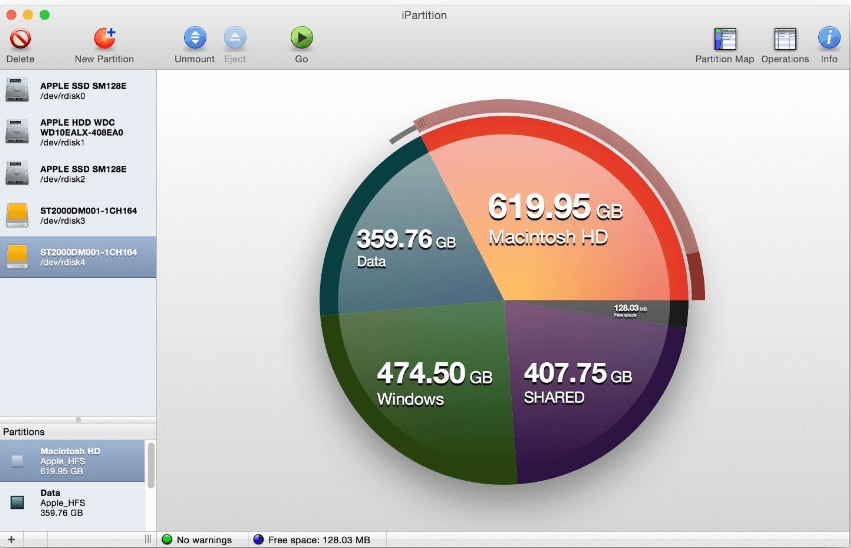
La partición de disco es una forma excelente de organizar y estructurar tus datos estratégicamente. Además, puedes instalar fácilmente dos sistemas operativos diferentes en Mac de forma simultánea creando particiones de disco. Existe una amplia gama de herramientas de Administración de Particiones para Mac, gratuitas y de pago, con capacidad para reducir, ampliar, eliminar, crear, combinar y recuperar el disco duro sin problemas. Las funciones principales del administrador de discos se consideran las características clave de una herramienta de administración de particiones. Sin embargo, antes de iniciar un proceso de partición de disco, es bueno tener una copia de seguridad de tus archivos para evitar la pérdida accidental de datos.
Este amplio debate abarcará los siguientes aspectos.
Cuadro Comparativo De Los 9 Mejores Administradores De Particiones Para Ayudarte A Elegir Rápidamente
Las características clave de un administrador de particiones definen si la herramienta puede cambiar el tamaño, crear, eliminar, reducir, combinar o recuperar particiones o no. Tanto si deseas recuperar tu unidad de disco como si quieres cambiar el tamaño de la partición existente, debes optar por la mejor herramienta de administración de particiones que se adapte a tus necesidades. Por lo general, las herramientas de partición se clasifican en función de su precio, los formatos admitidos, la disposición de la interfaz gráfica de usuario, la presencia de funciones clave y la compatibilidad con diferentes versiones de macOS. A continuación se presentan las 9 mejores herramientas seleccionadas en función de los elementos anteriores.
Nombre de la Herramienta |
Precio |
Interfaz GUI |
Soporte de Partición |
Compatibilidad |
| GParted (GNOME Partition Editor) | Gratis | Sí | BTRFS, EXT2/3/4, FAT16/32, NILFS2, NTFS, REISERFS, UDF, XFS, | macOS 10.06 o versiones posteriores |
| Utilidad de Disco | Gratis | Sí | APFS, HFS/HFS+, FAT, exFAT | macOS 10.13 y versiones posteriores |
| Partition Magic Mac | Gratis | Sí | APFS, HFS/HFS+, FAT, exFAT | macOS 10.06 o versiones posteriores |
| Parted Magic | Gratis | Sí | NTFS, HFS, APFS | macOS 10.6 o versiones posteriores |
| VolumeWorks | Gratis | Sí | HFS+, NTFS, FAT, exFAT | macOS 10.13 y versiones posteriores |
| Herramienta Fdisk para Mac | Gratis | No | HFS+, FAT, NTFS | macOS 10.8.3. |
| iPartition para Mac | Gratuito, 89 $ para Pro, 499 $ para la versión Enterprise | Sí | HFS+, FAT, NTFS | macOS 10.11.6 o versiones posteriores |
| Paragon Hard Disk Manager for Mac | 39,95$ | Sí | APFS, HFS+, NTFS, ext2/3/4, FAT, exFAT | macOS 10.12 Sierra o versiones posteriores |
| Stellar Partition Manager | 39,00$ | Sí | HFS+, FAT, NTFS | macOS 10.9 o versiones posteriores |
Nota: La herramienta Partition Magic Mac ha dejado de actualizarse.
Información Detallada sobre los 9 Mejores Administradores de Particiones
1. GParted (GNOME Partition Editor)
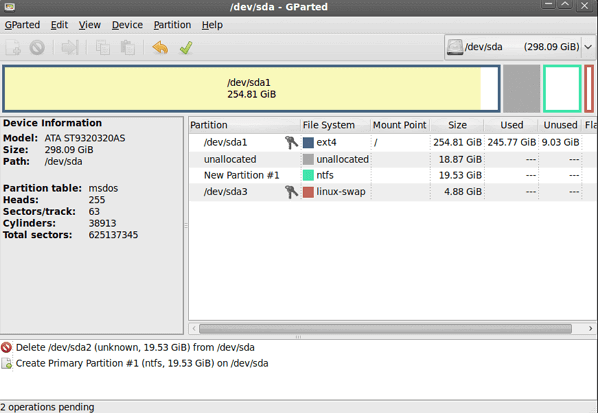
GParted es una plataforma de código abierto para copiar, mover, cambiar el tamaño o clonar cualquier partición sin que tus datos se pierdan. Su versatilidad y compatibilidad con las principales versiones del sistema operativo hacen que merezca la pena utilizarlo para particionar discos.
Otros Aspectos Destacados |
Explicación |
| Recuperar Particiones Perdidas | GParted te permite recuperar todas las particiones o particiones específicas de tu disco, ayudándote a acceder a las particiones perdidas. |
| Arranque a través de USB o CD | Puedes ejecutar y acceder a GParted incluso a través de GParted Live, una distribución de Linux que te permite administrar particiones de disco. |
Pasos Operativos
- Descarga y ejecuta el programa Gparted en tu Mac.
- Selecciona la opción Disco Duro de la lista desplegable.
- Haz clic con el botón derecho del ratón en el volumen no asignado; pulsa en la opción "Nuevo".
- Si deseas formatear la Partición existente, haz clic con el botón derecho del ratón sobre la Partición y selecciona "Formatear".
- Pulsa "Añadir" para añadir una nueva Partición. Aparecerá una ventana emergente solicitando que se apliquen los cambios.
- Haz clic en
Pros:
Gratis
Versátil
Amplia compatibilidad con sistemas de archivos
Compatible con varios Sistemas Operativos
Contras:
Interaz obsoleta.
Sólo se puede arrancar
2. Utilidad de Disco
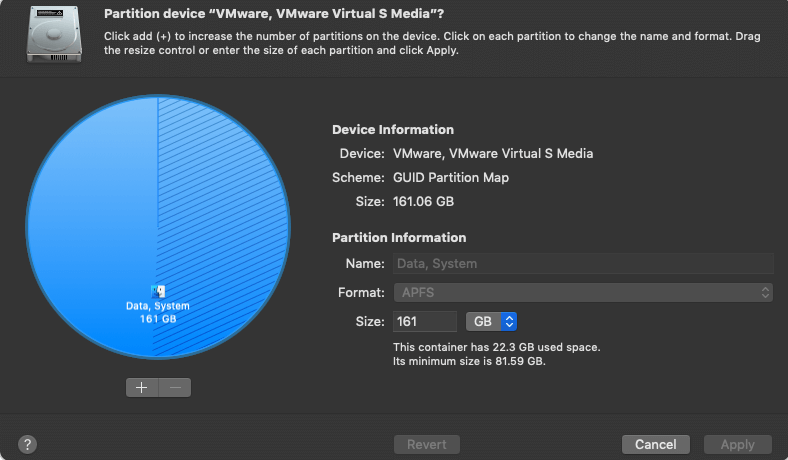
La Utilidad de Disco es una herramienta integrada disponible en todas las versiones de Mac OS para realizar particiones de disco. Este programa es bastante fácil de usar; aunque no seas un experto en tecnología, podrás cambiar el tamaño, comprimir o ampliar tu unidad de disco con total comodidad.
Otros Aspectos Destacados |
Explicación |
| Primeros Auxilios | La Utilidad de Disco resuelve todos los problemas relacionados con las particiones ofreciendo un botón de Primeros Auxilios. Toca una vez y soluciona todos tus problemas. |
| Comprobar el Estado de SMART | Puede controlar el estado de la unidad de disco mediante la opción de comprobación del estado SMART para evitar la pérdida de datos. |
Pasos de la Operación:
- Abre la Utilidad de Disco en tu Mac.
- Mostrará una lista completa de las unidades de disco que tienes en tu dispositivo.
- Elige el disco que quieres particionar.
- Pulsa sobre el botón Partición y selecciona el tamaño de tu Partición.
- Haz clic en Aplicar. Se añadirá una nueva partición.
Pros:
Sencillo y fácil de usar
Totalmente gratis
Soluciona los problemas de las particiones
Contras:
No se pueden dividir o combinar particiones
Carece de funciones avanzadas
Video Tutorial - ¿Cómo Particionar un Disco Duro Externo en macOS M1 con la Utilidad de Discos?
3. Partition Magic Mac
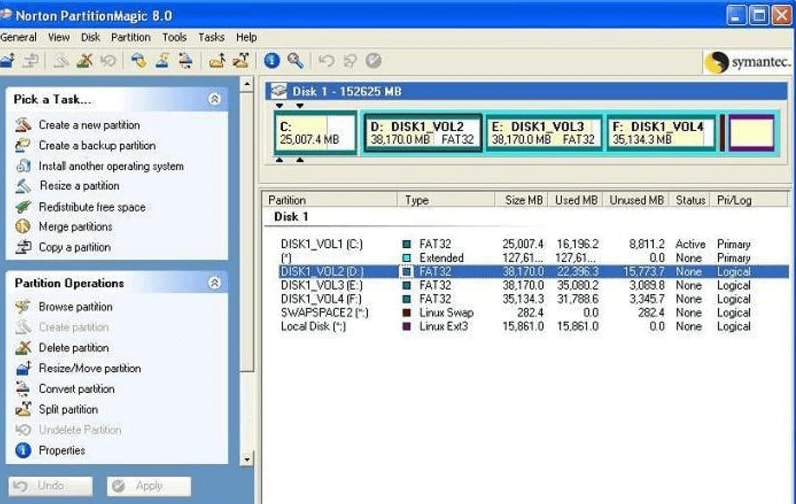
Partition Magic Mac es una herramienta fiable de partición de disco con casi todas las características necesarias. Este programa permite crear y mezclar particiones, organizar datos, crear espacio de almacenamiento, realizar tareas múltiples, etc.
Información Adicional |
Explicación |
| Guardar Estado Actual | Partition Magic Mac te permite guardar el estado actual de tu operación de partición si se produce un corte de corriente en mitad del proceso. |
Pasos de la Operación:
- Descargar Partition Magic para Mac
- Selecciona la unidad que quieres reducir para crear una nueva partición
- Especifica el nombre y el volumen de la nueva Partición y haz clic en Aceptar.
Pros:
Crear, cambiar el tamaño, modificar o eliminar una partición específica
Recupera las particiones perdidas
Contras:
La interfaz es un poco complicada
Algunas operaciones pueden llevar mucho tiempo
Consejo: ¿Quieres recuperar particiones borradas o perdidas en Mac rápidamente? Wondershare Recoverit puede ayudarte a recuperar tu partición eliminada o perdida en 3 sencillos pasos.
4. Parted Magic

Parted Magic es otro programa inteligente de partición de discos para Mac OS. Te ayuda a hacer particiones sin ningún problema; puedes fácilmente cambiar el tamaño, crear o reubicar particiones sin causar ningún daño a tus datos existentes.
Otros Aspectos Destacados |
Explicación |
| Clonación de Disco | Puedes clonar una partición para duplicar todos los datos. A continuación, puedes eliminar la Partición clonada. |
| Recuperar Partición Perdida | Parted Magic te permite recuperar particiones perdidas o borradas sin ninguna molestia. |
Pasos de la Operación:
- Descarga e inicia el programa.
- Ve a la opción Editor de Particiones en la parte izquierda de la ventana. Mostrará el espacio total de la unidad de disco.
- Haz clic con el botón derecho en la Partición y selecciona Cambiar el Tamaño.
- Selecciona el tamaño de tu Partición moviendo el deslizador de Tamaño.
- Haz clic en Aplicar.
Pros:
Cambiar el tamaño, copiar y reubicar cualquier partición
Contras:
La instalación es un poco difícil
5. VolumeWorks
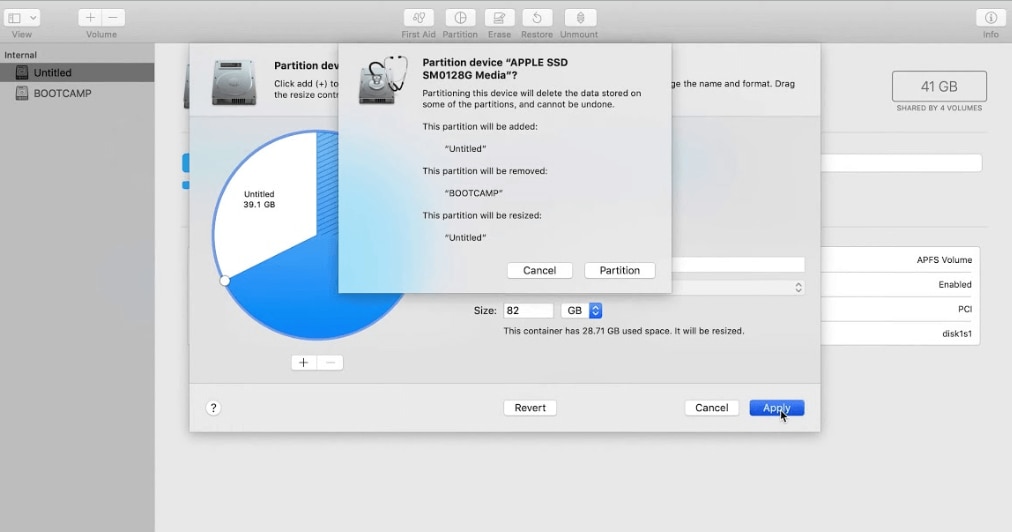
VolumeWorks es una de las herramientas de partición de disco más utilizadas en Mac. Te permite gestionar fácilmente tu disco duro combinando los espacios libres. Puedes cambiar el tamaño, crear, destruir, reducir, ocultar, desocultar o desplazar particiones de disco a través de este excelente administrador de particiones.
Otros Aspectos Destacados |
Explicación |
| Ocultar/Desocultar particiones | Puedes ocultar tus particiones si quieres compartir tu MacBook con un amigo. |
| Partición sin formatear | Puedes cambiar el tamaño o reducir tu Partición sin perder los datos contenidos en ella. |
Pasos Operativos
- Inicia el programa VolumeWorks para Mac.
- Selecciona la opción Disco Duro para realizar la partición del disco.
- Se abrirá un cuadro de diálogo que muestra "Crear una Nueva Partición".
- Utiliza el deslizador para ajustar el volumen de la nueva partición.
- Haz clic en Aceptar. Se añadirá una nueva partición a la unidad.
Pros:
Excelente servicio de soporte al cliente
Es fácil ocultar/desocultar la partición
Contras:
Consume una cantidad considerable de recursos de Mac
6. Herramienta Fdisk para Particiones
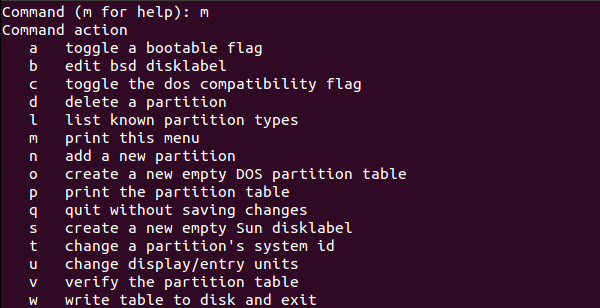
Si se define en palabras sencillas, la Herramienta FDisk es una utilidad de línea de comandos utilizada para realizar particiones de disco. Básicamente, te permite administrar tus particiones realizando diferentes tareas de administración de disco. Con la herramienta de partición Fdisk, puedes crear, eliminar, formatear, combinar o incluso reducir el tamaño de tu unidad de disco.
Otros Aspectos Destacados |
Explicación |
| Cálculo del desplazamiento de la partición | FDisk calcula con precisión los desplazamientos de las particiones del disco extendido. |
| Análisis de la información del final de la partición | Divide la información del extremo de la partición en variables correctas. |
Pasos Operativos
- Instala Fdisk para Mac.
- Activa Fdisk entrando en el modo de comandos para realizar varias operaciones.
- Ahora puedes utilizar letras para realizar varias acciones. Escribe "m" para obtener una matriz de comandos.
- Utiliza el comando “d” para eliminar particiones específicas y dejar espacio para la nueva.
- Ahora, utiliza el comando “n” para crear una nueva partición.
- Después de esto, Fdisk te preguntará qué tipo de partición quieres hacer, si primaria o lógica.
- Pulsa Enter, dependiendo de tu elección.
Pros:
Organización del disco duro sin complicaciones
Puede combinar, reducir, crear, clonar o eliminar una partición de disco específica.
FDisk no ofrece ningún plan de pago
Contras:
FDisk no puede administrar más de 64 GB de espacio en el disco.
Anticuado y no disponible para las últimas versiones de Windows y macOS
7. iPartition para Mac
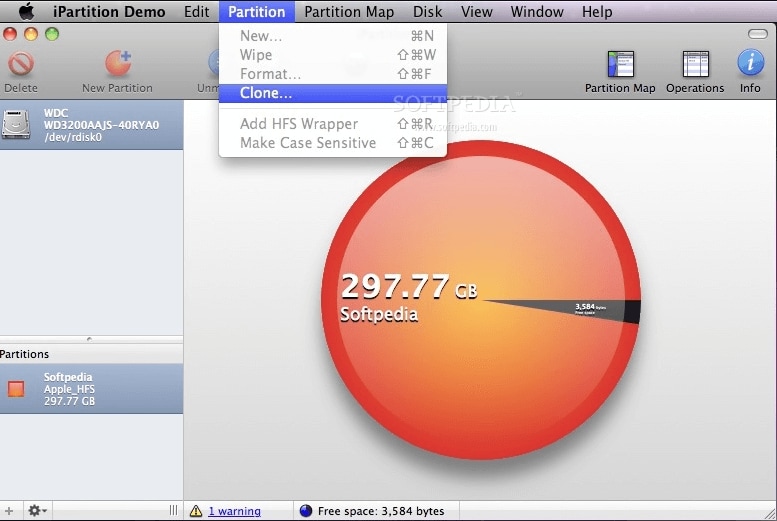
iPartition para Mac te permite manejar fácilmente las particiones de tu Mac a través de una representación visual del espacio de tu disco en forma de gráfico circular. Este programa mostrará el tamaño exacto asignado a cada división; puede destruir, eliminar, crear o combinar la partición de tu disco en un abrir y cerrar de ojos utilizando iPartition.
Otros Aspectos Destacados |
Explicación |
| Partición de unidades externas e internas | Tanto si se trata de una unidad eterna, interna o extraíble, iPartition te facilita la realización de la partición del disco. |
| Cambiar el Tamaño de Boot Camp | El volumen Boot Camp es fácil de modificar con esta herramienta, independientemente de tu sistema operativo. |
| Partición sin formatear | Puedes cambiar el tamaño de una partición concreta del disco sin perder datos, aunque contenga datos. |
Pasos de la Operación:
- Descarga y ejecuta iPartition.
- Ve a la opción Almacenamiento y aparecerá un Gráfico Circular. El color oscuro representa el espacio utilizado, mientras que el claro muestra el volumen no utilizado.
- Haz clic con el botón derecho en Almacenamiento y selecciona Crear Partición.
- Mostrará una ventana emergente que contiene un deslizador de Tamaño. Puedes ajustar el tamaño de la nueva Partición usando este deslizador.
- Ahora, pulsa el botón Ir en la parte superior de la interfaz.
Pros:
Admite diversos sistemas de archivos
Representación gráfica del espacio en disco
Admite Particiones Externas e Internas
Ayuda a recuperar particiones perdidas y eliminadas
Contras:
No soporta el sistema de archivos APFS
8. Paragon Hard Disk Manager for Mac
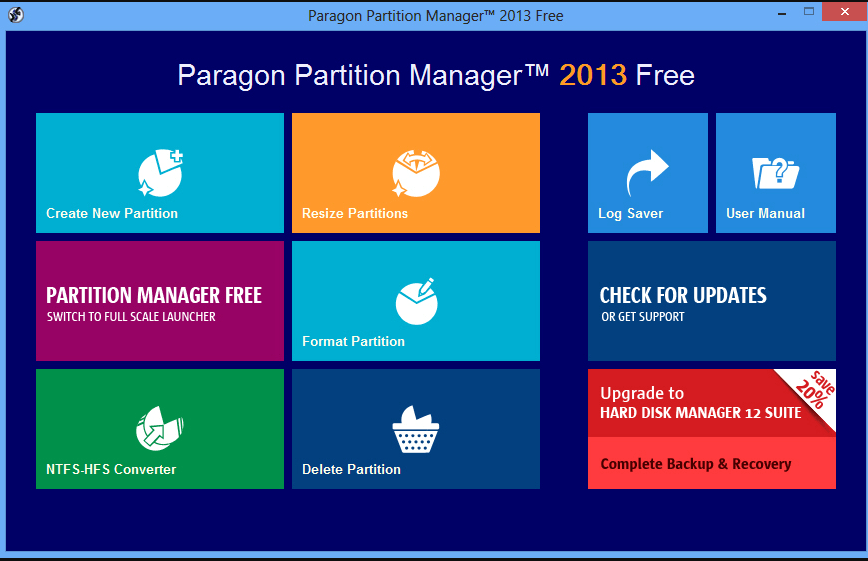
Paragon Partition Manager para Mac te permite cambiar el tamaño y reutilizar tu partición como una solución única para todos tus problemas de partición. También ayuda a recuperar una partición perdida u oculta. Además, las funciones de la herramienta abarcan la protección y recuperación de datos, la clonación de discos, el administrador de Boot Camp, la eliminación segura de datos y mucho más.
Otros Aspectos Destacados |
Explicación |
| Recuperación de Datos: | Paragon partition recupera todos o determinados datos de tu unidad de disco en unos pocos clics. |
| Eliminación Segura de Archivos | Paragon partition manager asegura la eliminación permanente de tus datos para que no puedan ser recuperados usando un programa de recuperación. |
| Cambiar el Tamaño de Boot Camp | Cambia rápidamente el tamaño de los volúmenes de Boot Camps para ampliar el espacio tomando prestado espacio de las particiones de tu Mac. |
Pasos de la Operación:
- Para crear una partición a través de Paragon Manager, haz clic con el botón derecho del ratón en el espacio no asignado y selecciona Crear Partición.
- Por defecto, la Partición creada ocupará todas las áreas no asignadas.
- Utiliza el Deslizador de Tamaño o la Caja de Texto para especificar un tamaño concreto de partición.
- Nombra la Partición y especifica el sistema de archivos para la Partición resultante.
- Desmarca la casilla de formato si no quieres formatear tu Partición.
- Haz clic en Aplicar.
Pros:
Recupera particiones borradas o perdidas
Cambiar el tamaño de las particiones
Soporta casi todos los sistemas de archivos
Contras:
Ofrece las mismas funciones que el programa gratuito disponible en el mercado
9. Stellar Partition Manager
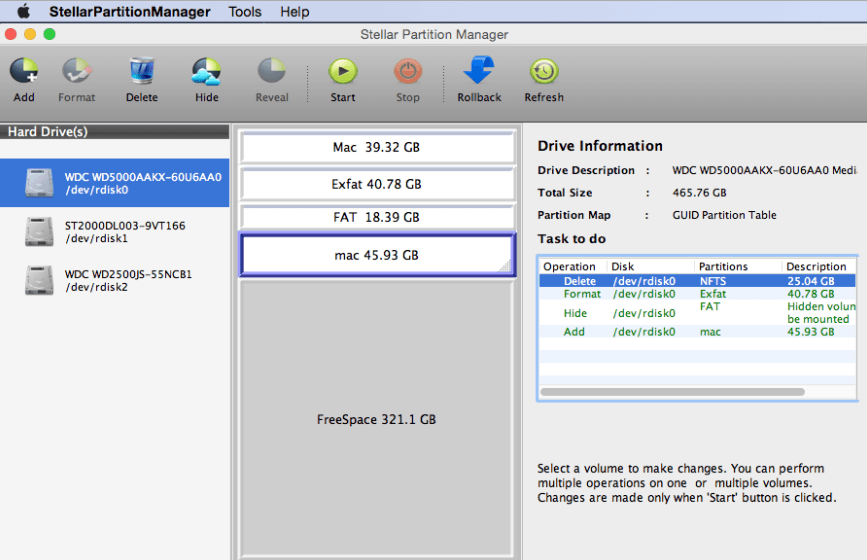
Si tienes problemas para cambiar el tamaño de tu partición, prueba Stellar Partition Manager. Utilizando Stellar Partition Manager, puede fácilmente cambiar el tamaño, crear, reducir, ocultar/desocultar o eliminar la partición de tu disco. En realidad, el programa crea un nuevo volumen combinando bloques libres de espacios dispersos por la unidad de disco.
