Aug 14, 2025 • Categoría: Soluciones para Foto/Video/Audio • Soluciones probadas
Contenido
Parte 1: Información básica sobre los videos que no se reproducen
En realidad, nunca hay una sola respuesta para explicar por qué los videos no se reproducen correctamente. La verdad es que puede haber muchas razones por las que tus videos no funcionen.
Los clips que grabaste con tu cámara van a fallar un día. Las películas que descargaste en línea no se van a reproducir. Los sketches que sacaste de las redes sociales no van a funcionar.
No puedes hacer mucho para evitar que esto ocurra, pero puedes solucionar los problemas. Así que, si alguna vez te encuentras con alguno de ellos, no creas que sólo hay una salida.
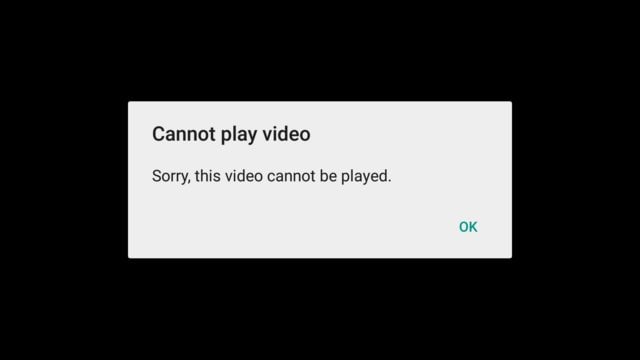
1. ¿Qué significa "Video no se reproduce"?
Esto es algo muy sencillo de entender. Sólo significa que algo impide que tu video funcione como debería. Fin de la historia.
Los culpables más probables son archivos de video dañados, reproductores de video obsoletos, códecs no compatibles y controladores obsoletos. Los ataques de virus y los fallos en el sistema operativo también son causas potentes.
También es posible que estés utilizando software y hardware obsoletos para reproducir los videos. Los formatos de video más recientes no funcionan en los reproductores multimedia más antiguos, lo que puede provocar el error "video no reproducido".
Por lo tanto, el problema puede deberse al dispositivo o al propio video, independientemente de si se trata de un video en línea o fuera de línea.
Hablando de videos en línea, según el blog oficial de YouTube, ¡cada año hay más de 2000 millones de usuarios en YouTube!
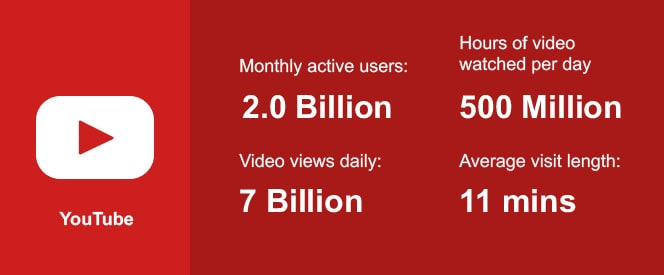
Las empresas también han encontrado un gran uso a YouTube y Facebook.
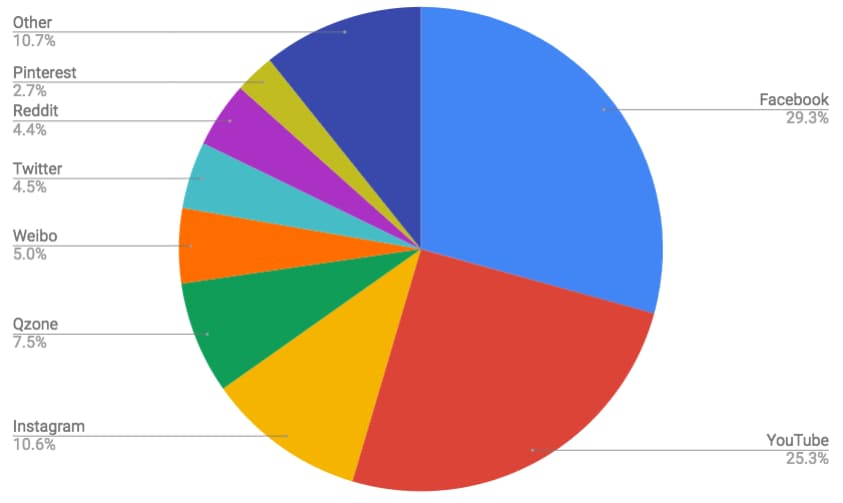
Todo esto significa que mucha gente ve videos en línea, lo que significa que mucha gente experimenta el error de videos corruptos.
A tí también te ha pasado, ¿verdad? No te sorprendas si un día, entras en la web, descargas un video, haces clic en él y recibes este mensaje: "El video no se puede reproducir".
2. ¿Es posible solucionar el error de reproducción de video?
¡Claro que sí! Todo lo que necesitas son las herramientas adecuadas. A menudo es algo que se puede solucionar ajustando algunos puntos del sistema.
Y ten en cuenta que, independientemente del sitio web al que te refieras, siempre hay soluciones para que los videos vuelvan a funcionar, ¿de acuerdo?
En ocasiones, vas a necesitar la ayuda de software de terceros para arreglar los videos mientras que en otras, lo puedes hacer solo con el teclado. Consulta las soluciones a continuación.
- Ejecutando el solucionador de problemas de Windows 10.
- Con el popular reproductor multimedia VLC
- Asegúrate de instalar códecs de video que funcionen y sean compatibles.
- Usando Reproductor de Windows Mediar.
3. ¿Cuáles son los síntomas de los videos que no se reproducen?
Estos síntomas son bastante comunes en todas las plataformas y dispositivos. La buena noticia es que, una vez que los veas, vas a poder identificarlos siempre y saber lo que son.
Y también conocerás la mejor manera de resolver los errores que preceden. Incluso puede que una solución funcione para otro error, pero eso lo verás más adelante.
A continuación se enumeran los síntomas generales de los videos que no se reproducen, pero los detalles los verás descritos en las siguientes secciones de este tutorial.
- El video parpadea intermitentemente.
- Todo tu sistema operativo se engancha e incluso deja de responder (esto es particularmente fastidioso).
- También se puede ver esta distorsión en el área de reproducción de video.
- Cuando intentas reproducir el video, solo ves una pantalla negra o ventana blanca; en el peor de los casos, sólo una pantalla en blanco.
- El video puede comenzar, tartamudear, congelarse, y luego reanudar la reproducción de nuevo; como si estuviera bebido, risas.
- El video no se reproduce al ampliar el reproductor o la pantalla. Sólo se reproduce en el modo de visualización normal.
1 Los videos de YouTube no se reproducen
Es muy frustrante no poder ver el clip más visto de la semana en YouTube, ¿verdad? Cuando intentas reproducir el video, el círculo de puntos sigue girando en una pantalla negra.
El video se mantiene en el buffer, pero no se reproduce. ¿Por qué?
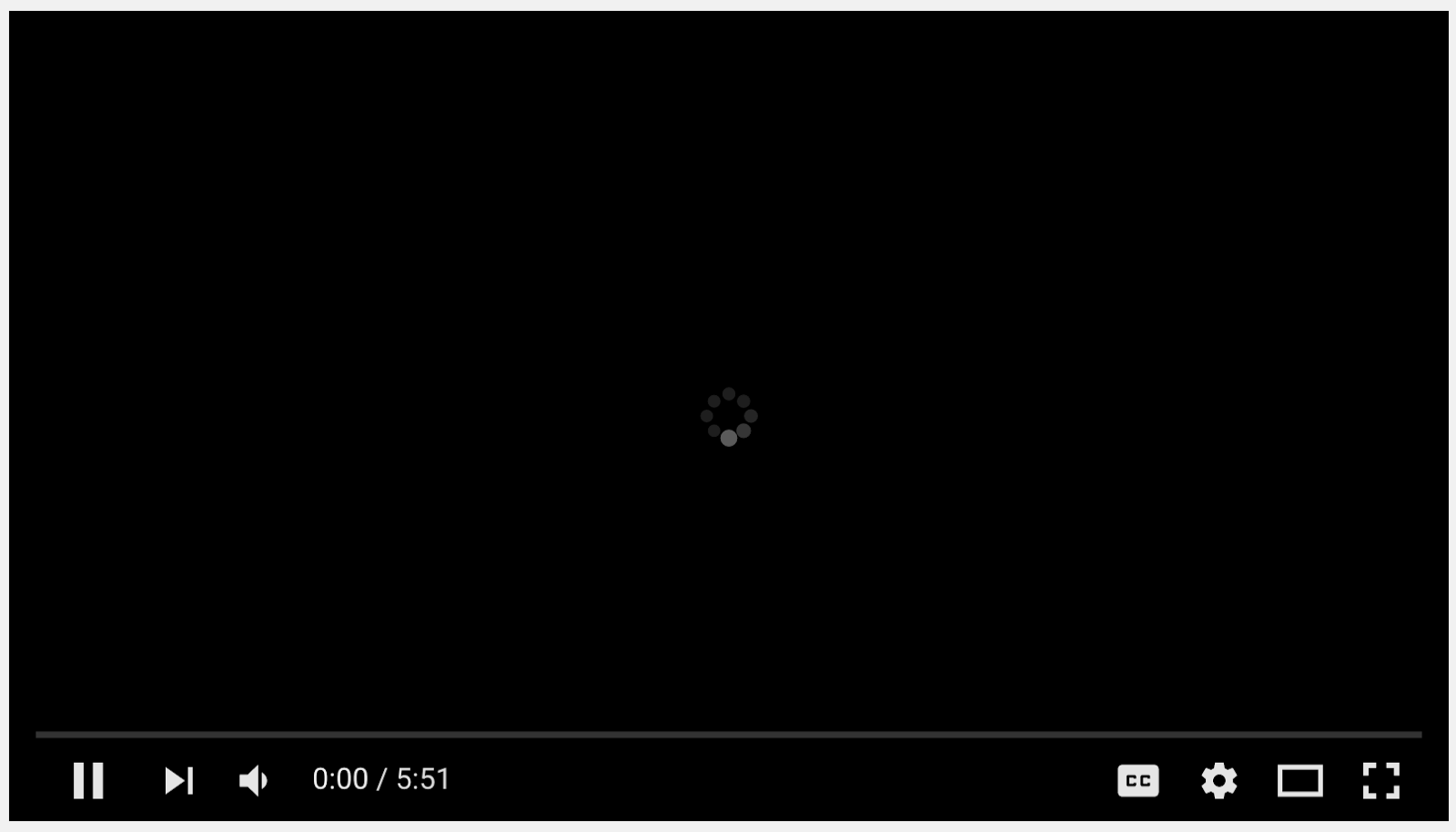
Incluso si funciona, la imagen puede verse horrible y distorsionada. O hasta puede aparecer el temido error "Se ha producido un error, inténtalo de nuevo más tarde".
Y lo que es peor, ¡ni siquiera ves las miniaturas de los demás videos en la página! Sí, es terrible.
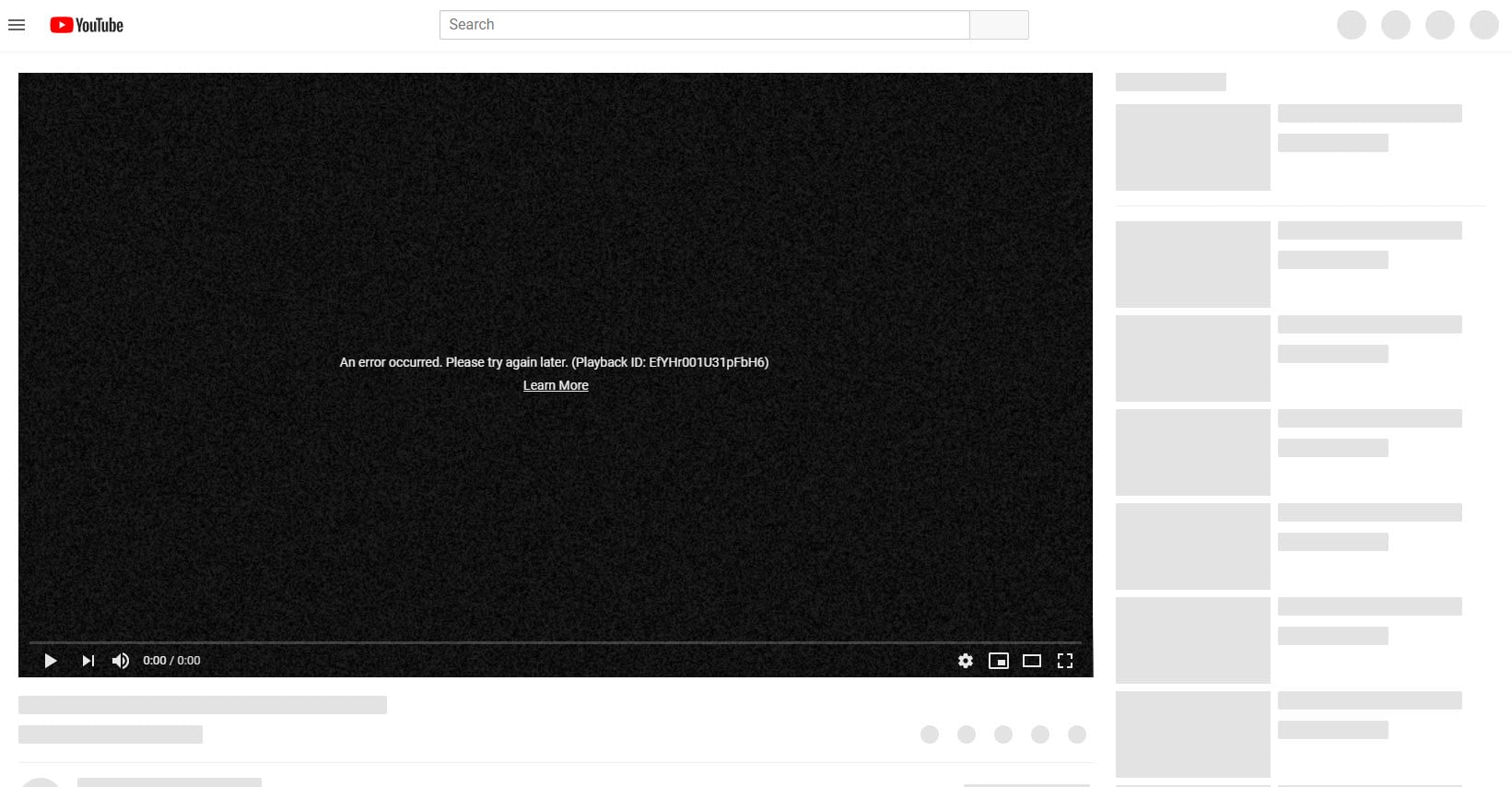
2 Los videos de Facebook no se reproducen
Puede que Facebook no tenga tantos videos como YouTube, pero hay un montón de cosas divertidas para ver. El único problema es que, cada vez que pulsas el botón "reproducir" en un video, sólo aparece un bucle de carga o una pantalla negra.
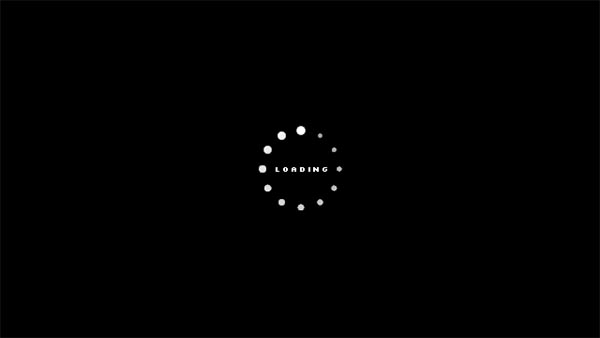
Es aún más molesto cuando el video se queda en el buffer una y otra vez. ¿Pero sabes lo peor?
Cuando veas este error: "Algo salió mal, lo sentimos. Tenemos problemas para reproducir este video". No eres el único, porque mucha gente se queja constantemente de este problema.
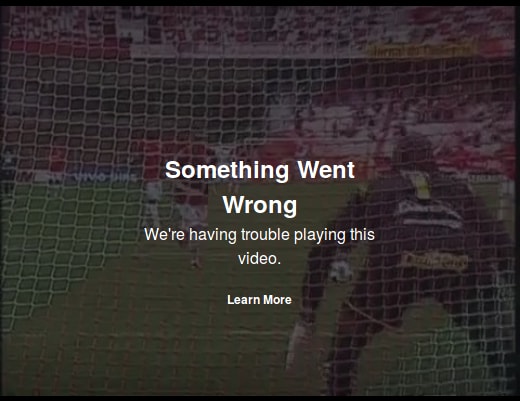
3Los videos de la computadora no se reproducen
Esto es lo peor de todo porque es muy probable que tus videos importantes estén guardados en tu computadora: Tus videos de vacaciones familiares, bodas, fiestas y cumpleaños.
Así que es perfectamente comprensible que te enfades cuando intentas reproducir un video y aparece un mensaje de error de video Incluso puede que tu reproductor multimedia se bloquee. O puedes obtener un error de "no se puede renderizar el archivo".
Hay muchos otros errores con los que lidiar, pero la conclusión es que no podrás reproducir el video sin importar cuántas veces hagas clic en él.
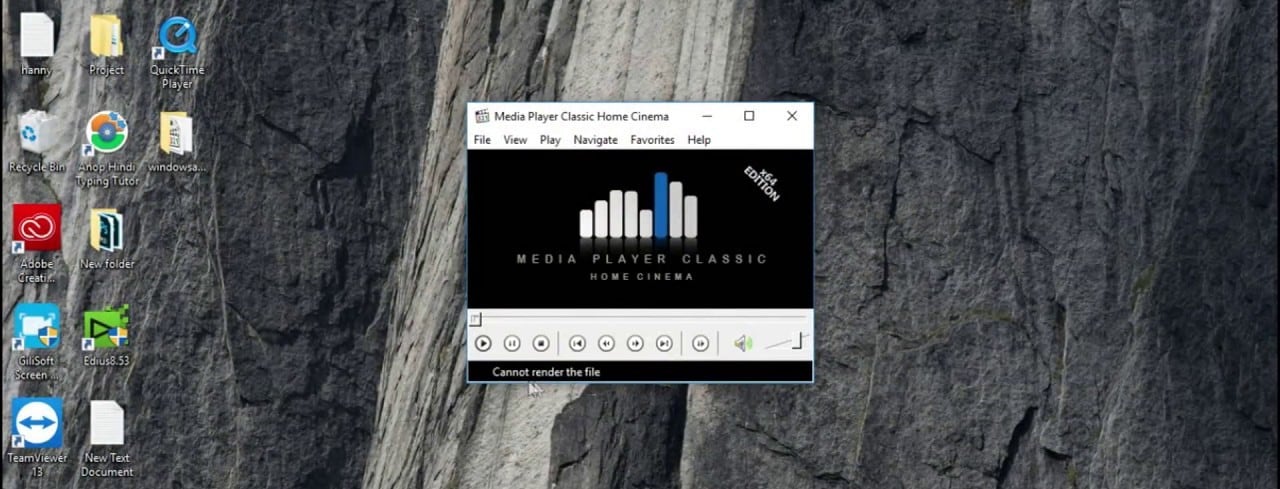
4 Los videos de la cámara/tarjeta SD no se reproducen
¿Qué puede ser peor que pasarte horas grabando videos increíbles con tu cámara y luego, cuando sacas la tarjeta SD y la introduces en tu sistema, te das cuenta de que ninguno de los videos se reproduce?
Aunque intentes reproducirlos con distintos reproductores multimedia, siempre ocurre lo mismo: los videos se cierran sobre sí mismos.
O bien, los videos se reproducen durante unos segundos y luego se congelan.
O, sí se reproducen pero sólo se oyen sonidos tartamudeantes.
No puedes evitar preguntarte si la culpa fue de tu cámara, ¿verdad? Pero no, tu cámara no tiene nada que ver. Otros son los motivos.
Por lo tanto, cada vez que veas el signo de error a continuación, significa que hay algo mal con tu tarjeta SD.
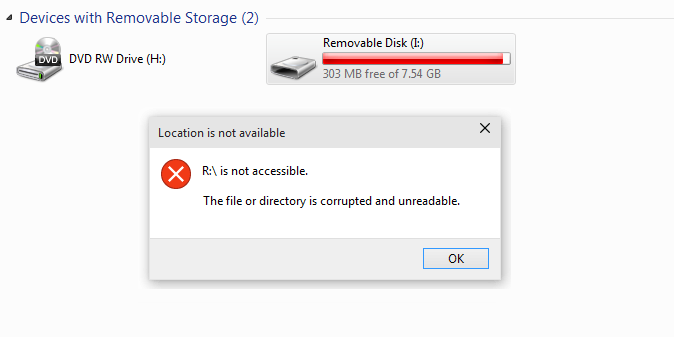
Parte 2: ¿Por qué no se puede reproducir un archivo de video? 15 razones comunes
Esta parte es especialmente importante, así que asegúrate de que entiendes todo lo que lees. Las razones pueden ser diferentes o las mismas en cada una de las plataformas de video mencionadas.
Pero a veces, las razones también son propias de cada plataforma. En cualquier caso, conviene conocerlas todas.
- 3 razones frecuentes por las que no se pueden reproducir los videos
- 3 razones frecuentes por las que los videos de YouTube no se reproducen
- 3 razones frecuentes por las que los videos de FaceBook no se reproducen
- 3 razones frecuentes por las que la computadora no puede reproducir video
- 3 razones frecuentes por las que la tarjeta SD no reproduce videos
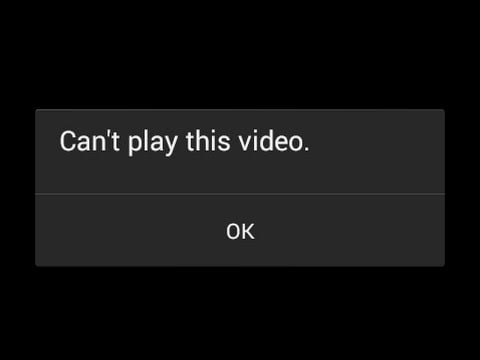
3 razones frecuentes por las que no se pueden reproducir los videos
1Archivo de video corrupto
Esta tenía que ser la razón número uno porque es una de las causas más generalizadas de los problemas de reproducción de video. La siguiente pregunta que te harás es: ¿cómo es posible que tu video se haya corrompido?
Eso es un problema completamente distinto, pero los archivos de video se corrompen sobre todo por los molestos malware y virus, las subidas de tensión, los errores y los fallos del sistema operativo.
También hay que mencionar los daños en el hardware de un dispositivo o unidad, aunque es una causa menos probable.
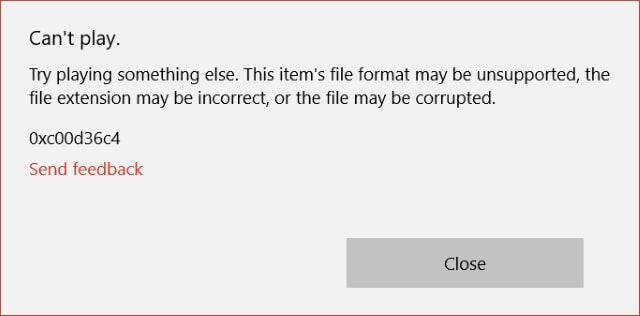
2 Sistemas de gama baja
Odio tener que decirte esto, pero si estás usando un sistema barato, lo más probable es que ni siquiera tenga el hardware capaz de manejar videos modernos.
Atrás quedaron los días en que sólo se necesitaban sistemas de gama alta para jugar a juegos exigentes, porque ahora hay videos que no se pueden reproducir a menos que se disponga de una configuración del sistema suficiente y un hardware capaz.
Por ejemplo, no todos los sistemas pueden reproducir videos comprimidos en x265, que es el estándar más reciente.
¿Ves la laptop de abajo? Es una HP Compaq de 2014, y tiene una velocidad de reloj base de apenas 1,0 GHz. ¿Traducción? Por muy elegante que parezca, no puede reproducir videos de alta definición.

3 Formatos no compatibles
Mucha gente nunca se plantea la posibilidad de que sus reproductores multimedia no admitan los tipos de archivo de video. Y recuerda que continuamente salen nuevos formatos.
Si no te preocupa actualizar tus reproductores multimedia a las últimas versiones, prepárate para sufrir problemas de reproducción de video.
Cada vez que aparece un nuevo formato de video, tu reproductor multimedia no podrá reproducirlo hasta que sus desarrolladores se ocupen del asunto. Tenlo en cuenta.
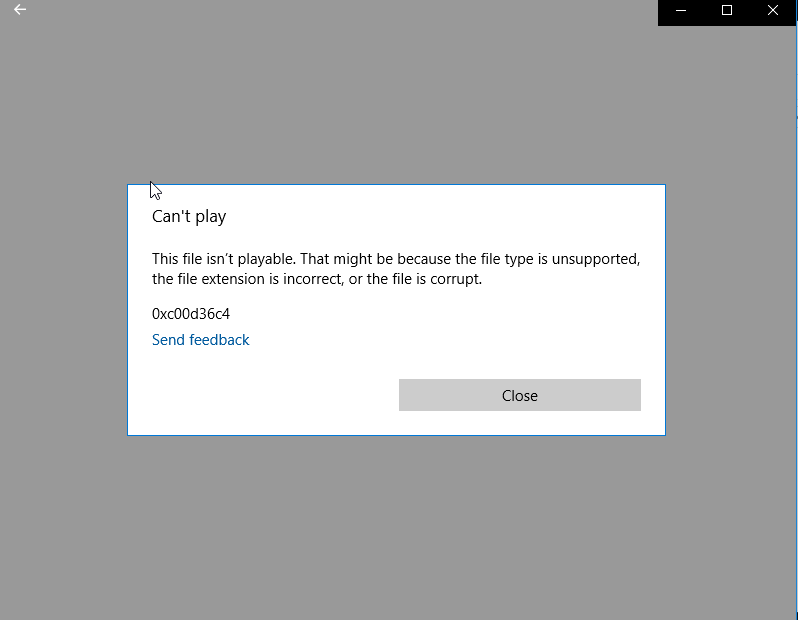
3 razones frecuentes por las que los videos de YouTube no se reproducen
1 Problemas con el navegador
Cuando los videos de YouTube no se reproducen pero todas las demás páginas web funcionan bien, el motivo es de tu navegador. Puede que no esté actualizado o que haya algún fallo que interfiera en su funcionamiento.
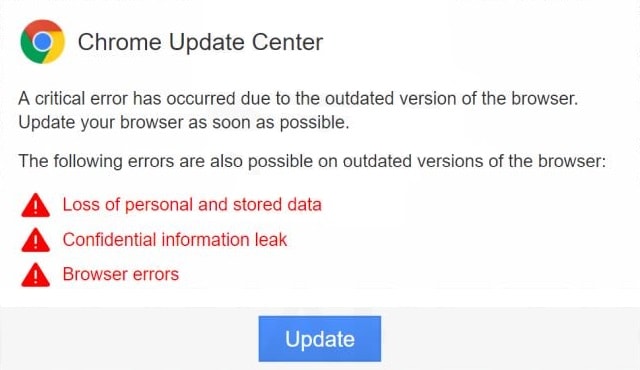
2 Problemas de Internet
¿Sabes algo? Todavía no señales a tu navegador; el problema podría venir incluso de Internet. Los problemas de las redes locales son bastante comunes.
Si utilizas un router, es posible que no esté configurado correctamente, lo que puede provocar una conectividad a Internet inestable y videos de YouTube aún más inestables.
Si la conexión a Internet es lenta, los videos de YouTube se quedarán en el búfer, e incluso pueden dejar de reproducirse. Lástima.

3 Problemas informáticos
Cuando no se trata de tu navegador o de tu conexión a Internet, puedes apostar tu último dólar a que el problema proviene de tu computadora.
Tal vez haya un software en conflicto con tu navegador, lo que impide que YouTube funcione correctamente.
Puede que un virus también esté acechando en algún lugar de tu disco duro y esté atacando tu navegador sin que te des cuenta.
¿Otro escenario probable? No estás ejecutando las actualizaciones más recientes de tu sistema operativo.
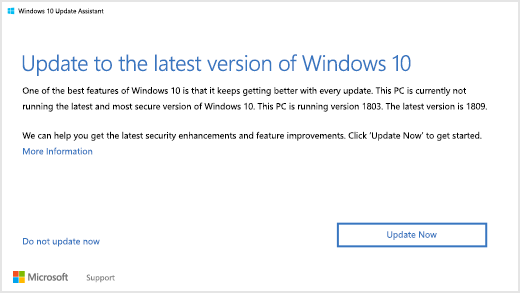
3 razones frecuentes por las que los videos de Facebook no se reproducen
1 Problemas de Flash Player
Todos los videos de Facebook requieren Adobe Flash Player para funcionar correctamente. Y puedes cambiar por error la configuración, lo que a su vez altera el rendimiento del navegador y la reproducción de video.
Incluso cambiar la configuración de privacidad puede determinar que tus videos de Facebook se reproduzcan o no.
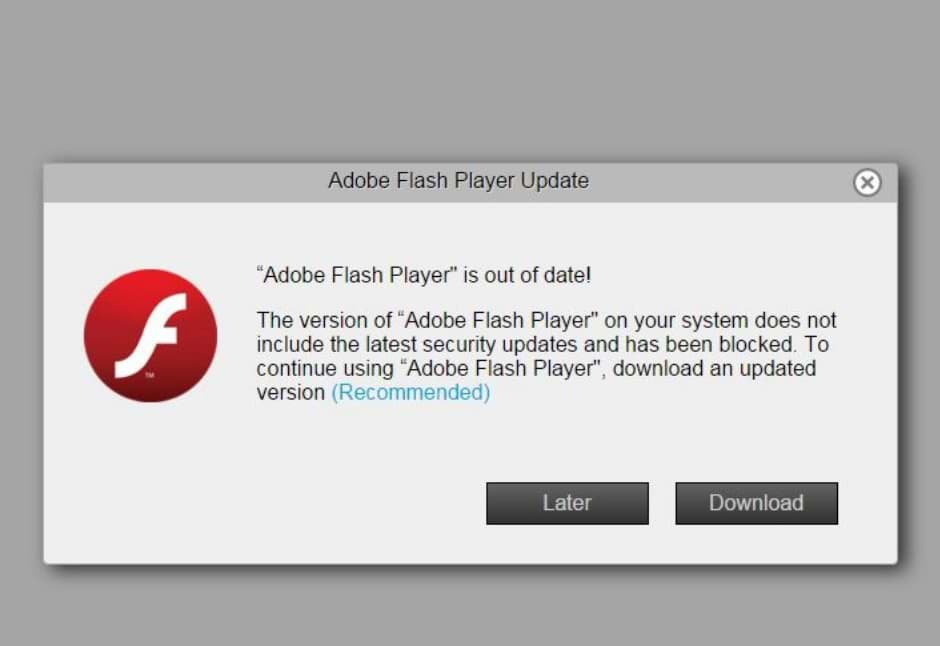
2 Problemas de Internet
Si tienes mala señal o baja velocidad de red, tus videos de Facebook se quedarán en el búfer en un bucle interminable. O puede que aparezca un error que indique que "no hay conexión a Internet".
Y no olvides que cuanto más grandes y largos sean los videos, más datos gastarás para verlos.
Del mismo modo, los videos en un determinado formato son más grandes que en otros formatos. Todos estos son factores que entran en juego.
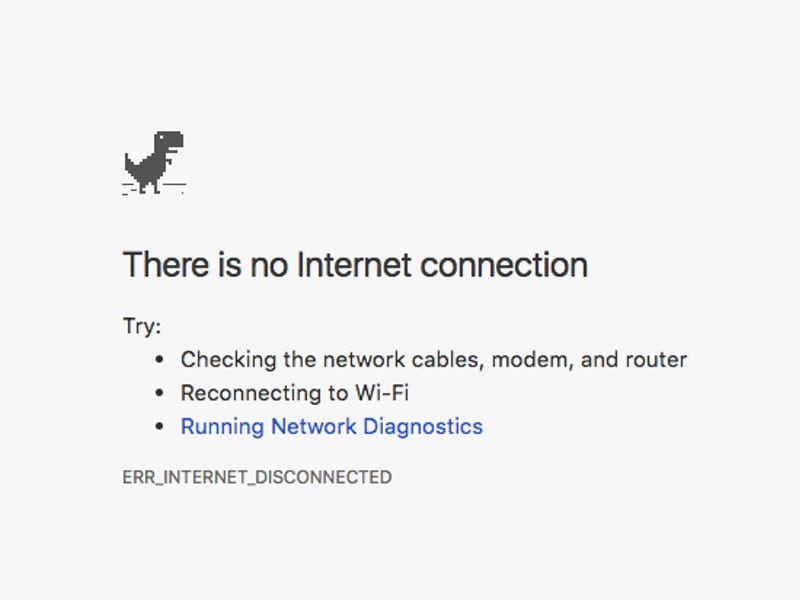
3 Es necesario volver a iniciar sesión en la cuenta
Es difícil precisar por qué ocurre esto, pero los videos a menudo no se reproducen a menos que salgas de tu cuenta y vuelvas a entrar.
Tal vez se trate de un fallo de Facebook o de los efectos adversos de la caché y las cookies almacenadas en tu navegador.
Este problema es aún más común en la plataforma móvil de Facebook que en su homóloga de escritorio.
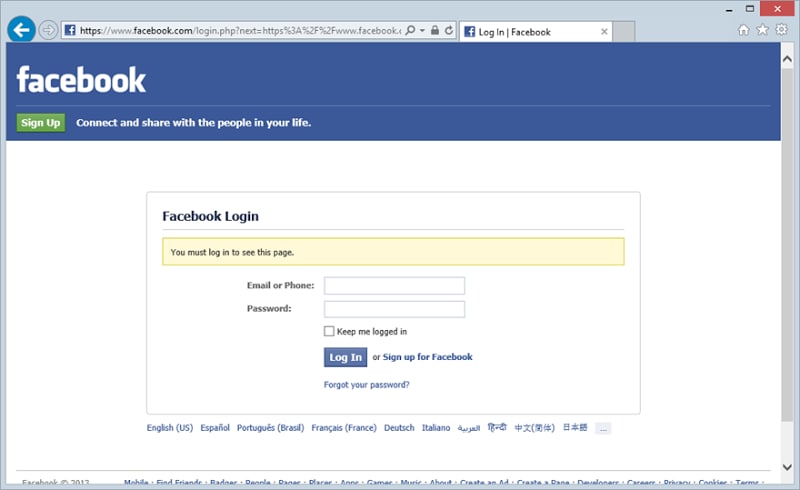
3 razones frecuentes por las que un computador no puede reproducir videos
1 Codecs incompatibles
Algunos formatos de video necesitan codecs específicos para reproducirse. Aunque tu sistema tenga un hardware capaz y dispongas de un reproductor multimedia eficaz, no podrás reproducir algunos videos si no tienes instalados códecs compatibles.
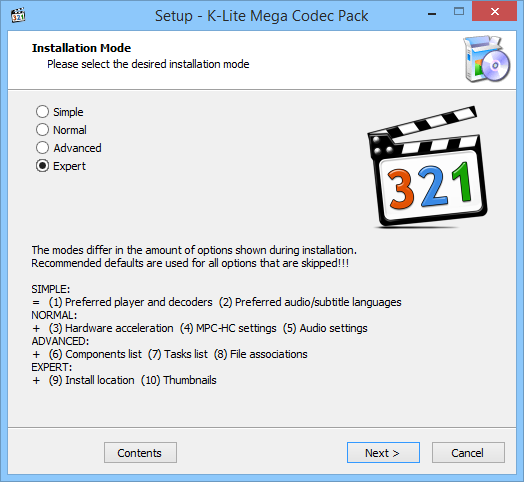
2 Conductores anticuados
Ahora, ¿ves por qué es una buena idea mantener siempre actualizados los controladores? Incluso los códecs compatibles no te ayudarán mucho con tus problemas de video si tus controladores no están actualizados.
La pantalla de tu sistema y el controlador de video, en particular, son de suma importancia aquí. ¿Sabes qué? Asegúrate de que todos tus controladores están actualizados. De esta forma, eliminas cualquier problema relacionado con los controladores que impida que tus videos se reproduzcan como deberían.
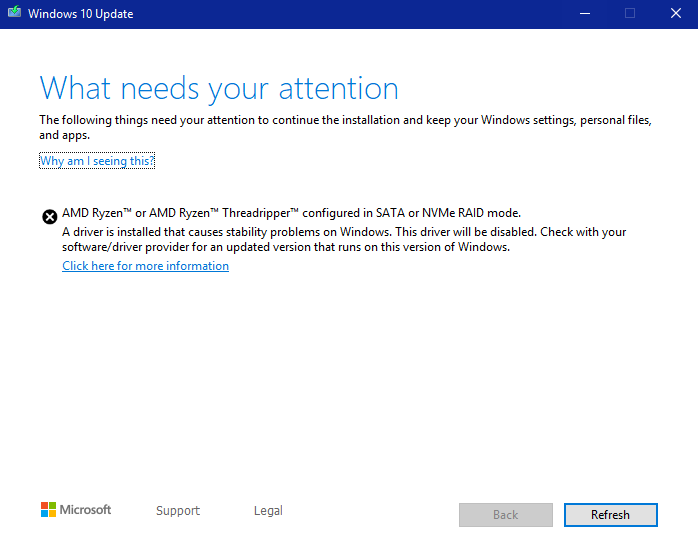
3 Sistemas operativos obsoletos
Algunos de ustedes tienen debilidad por los sistemas operativos antiguos, como Windows XP y otros.
Aunque no hay nada malo en ello, los antiguos sistemas operativos nunca estuvieron realmente optimizados para manejar todos los formatos de video.
Windows XP está prácticamente obsoleto, lo que significa que incluso los videos menos exigentes no se reproducirán porque excederían lo que el sistema operativo es capaz de manejar.
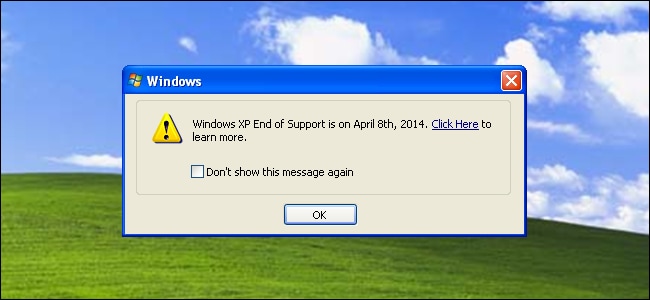
3 razones frecuentes por las que una tarjeta SD no puede reproducir videos
1 Tarjeta SD dañada
Un tarjeta SD corrupta no significa necesariamente daños en el hardware. Por el contrario, la mayoría de las veces se debe a problemas de software, como ataques de virus o el borrado recurrente de los datos que contiene.
¿Has oído hablar de los sectores defectuosos? Sí, también son una causa potente de tarjetas SD corruptas. Estos sectores defectuosos podrían impedirte reproducir tus videos aunque los hayas grabado sin problemas.
En cuanto aparezca el mensaje "El archivo o directorio está dañado y no se puede leer", las cosas se habrán torcido.
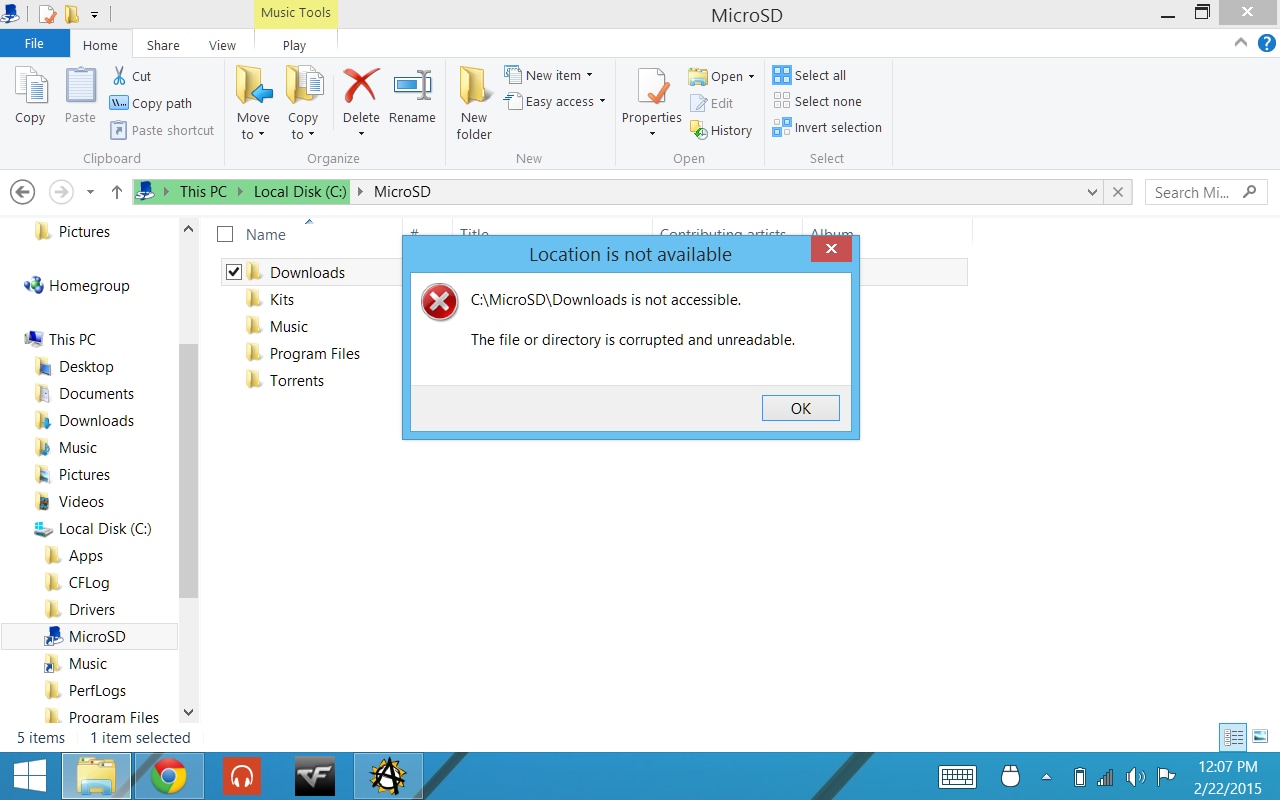
2 Calidad de video
Si utilizas una cámara HD para grabar videos en alta definición pero luego los almacenas en tarjetas SD obsoletas, ¿cuál crees que será el resultado?
Los resultados serán indeseables, por supuesto. Sólo las tarjetas SD más recientes, con velocidades de escritura más rápidas, pueden manejar los formatos de video más modernos y de mayor calidad (1080p y 4K, especialmente).
Así que ten en cuenta que incluso la calidad del video puede ser un factor para que tu tarjeta SD no pueda reproducir tus videos.

3 Tamaño de la tarjeta SD
Las tarjetas SD son cada vez más grandes, pero los videos también lo son. Algunas tarjetas SD pueden mostrar un tamaño determinado en su carátula pero, en realidad, tienen una capacidad mucho menor.
Por lo tanto, si almacena un archivo de video más grande de lo que la tarjeta SD es capaz de almacenar, la tarjeta SD no podrá almacenar el archivo de video en su totalidad, lo que lleva a una reproducción de video defectuosa o a un archivo de video incompleto que ni siquiera se reproduce.
A decir verdad, en la mayoría de los casos se trata de tarjetas SD deficientes, pero es difícil distinguirlas de las auténticas.

Parte 3: 15 mitos que perjudican aún más a los videos de "No se está reproduciendo"
La web es un gran recurso para encontrar soluciones que resuelvan tus problemas, ¿verdad? Pero, ¿sabes que la red también puede agravar tus problemas?
Las soluciones para arreglar los videos que no se reproducen correctamente son esencialmente un arma de doble filo porque pueden hacer más mal que bien.
No son más que mitos que no sirven más que para empeorar tu situación. Hoy desmentiremos 15 de los mitos más comunes.
- 3 mitos comunes sobre "No se pueden reproducir videos"
- 3 mitos comunes sobre "YouTube no reproduce videos"
- 3 mitos comunes sobre "Los videos no se reproducen en FaceBook"
- 3 mitos comunes sobre "No se pueden reproducir videos en la computadora"
- 3 mitos comunes sobre "No se pueden reproducir videos desde la tarjeta SD"
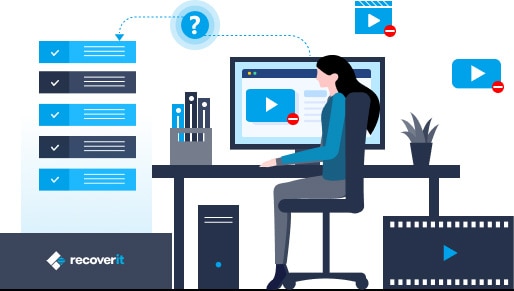
3 mitos frecuentes sobre "No se puede reproducir el video"
1 Utiliza otro reproductor multimedia
Es cierto que hay veces en que un determinado reproductor multimedia puede reproducir videos que otros no pueden, pero no siempre es así.
Algunos videos no se reproducen independientemente del reproductor multimedia que utilices, simplemente porque el archivo de video está dañado.
Así que no creas a la gente cuando te dice "sólo funciona este reproductor" o "utiliza este otro porque es mejor".

2Convertir el video a un estándar de compresión más pequeño
Convertir un video de un estándar de compresión a otro puede supuestamente solucionar el problema de que el video no se reproduzca, pero esto es una posibilidad al cincuenta por ciento.
Aquí tienes un ejemplo. A veces, cuando intentas reproducir un video, es posible que no tengas el hardware capaz de manejarlo, por lo que si conviertes el video a un estándar de compresión inferior , el video empezará a reproducirse bien.
Aunque esto es verdad, no des por sentado que esto va a funcionar todo el tiempo. A veces, tu video se ha estropeado y no importa cuántas veces lo conviertas, no consigues que funcione.
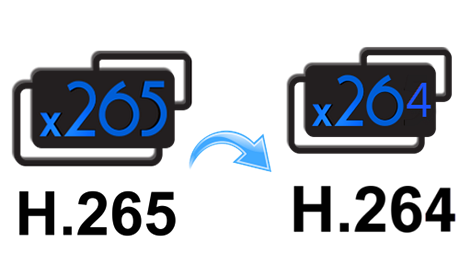
3 Convertir el video a otro formato
Esto es una tontería, pero mucha gente cree que funciona. Convertir tu video a otro formato como forma de arreglarlo ÚNICAMENTE funciona si el video ya funcionaba bien.
Pero si ya está corrupto, prueba a convertirlo a docenas de formatos y a ver qué pasa. El resultado será siempre el mismo: ¡el video no se reproduce!
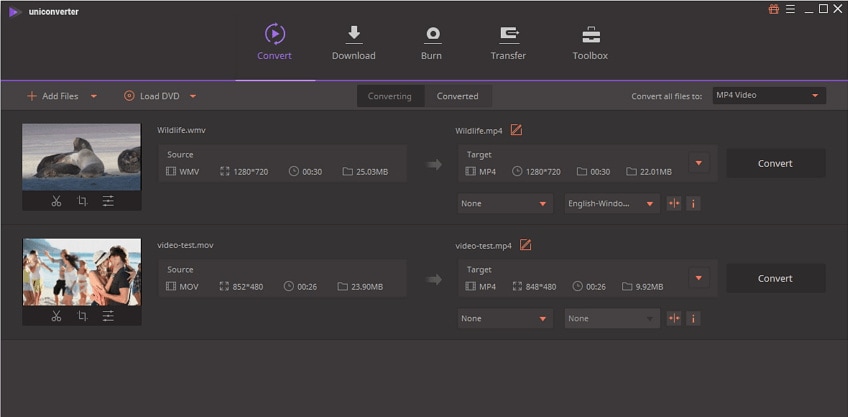
3 mitos frecuentes sobre "YouTube no reproduce videos"
1 Desactualiza tus navegadores
Algunas personas suponen que degradar un navegador es una forma de hacer que funcionen los videos de YouTube. Pero seamos sinceros, ¿no suena contradictorio?
La idea surgió probablemente de la incompatibilidad de determinados programas con los últimos sistemas operativos. Por ejemplo, algunos programas no funcionan en Windows 10, pero sí en Windows 7.
Así que la gente asume que también funciona así para el problema de YouTube: Si tu navegador no reproduce videos, bájalo. Esto es una gran mentira y no funciona.
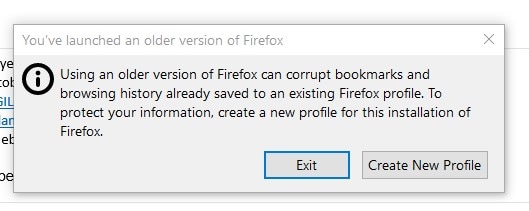
2 Usa un VPN
De acuerdo, esto funciona, pero sólo en una situación concreta. No puedes acceder a YouTube en determinados países porque está bloqueado en cada uno de ellos (Eritrea, Irán, Corea del Norte y algunos países más).
Utilizar una VPN es la única solución que tiene la gente de allí, pero que les haya funcionado a ellos no significa que te vaya a funcionar a ti. Aunque utilices una VPN, es posible que no puedas reproducir los videos.
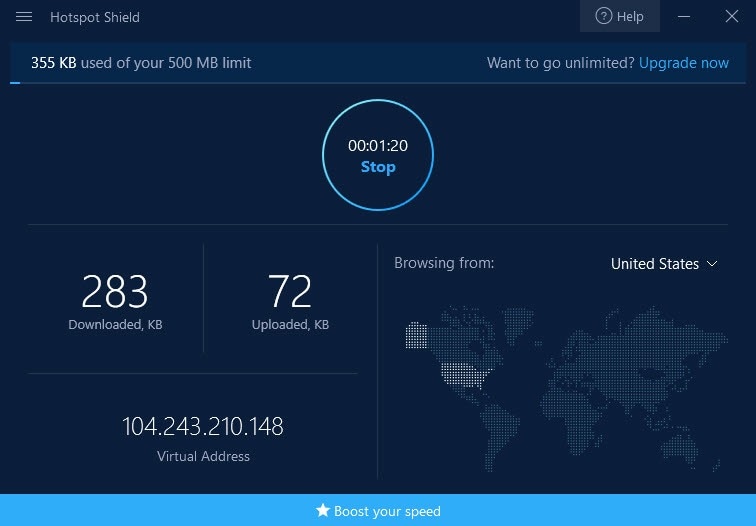
3 Utilizar un dispositivo diferente
Algunas personas te dirán que veas los videos de YouTube en tu teléfono si no funcionan en el navegador de tu PC.
Esto es un mito simplemente porque YouTube móvil también viene con su cuota de errores, por lo que recurrir a eso podría no servir de mucho
Puede que incluso te frustre más porque puedes encontrarte con el mismo problema en tu dispositivo móvil.
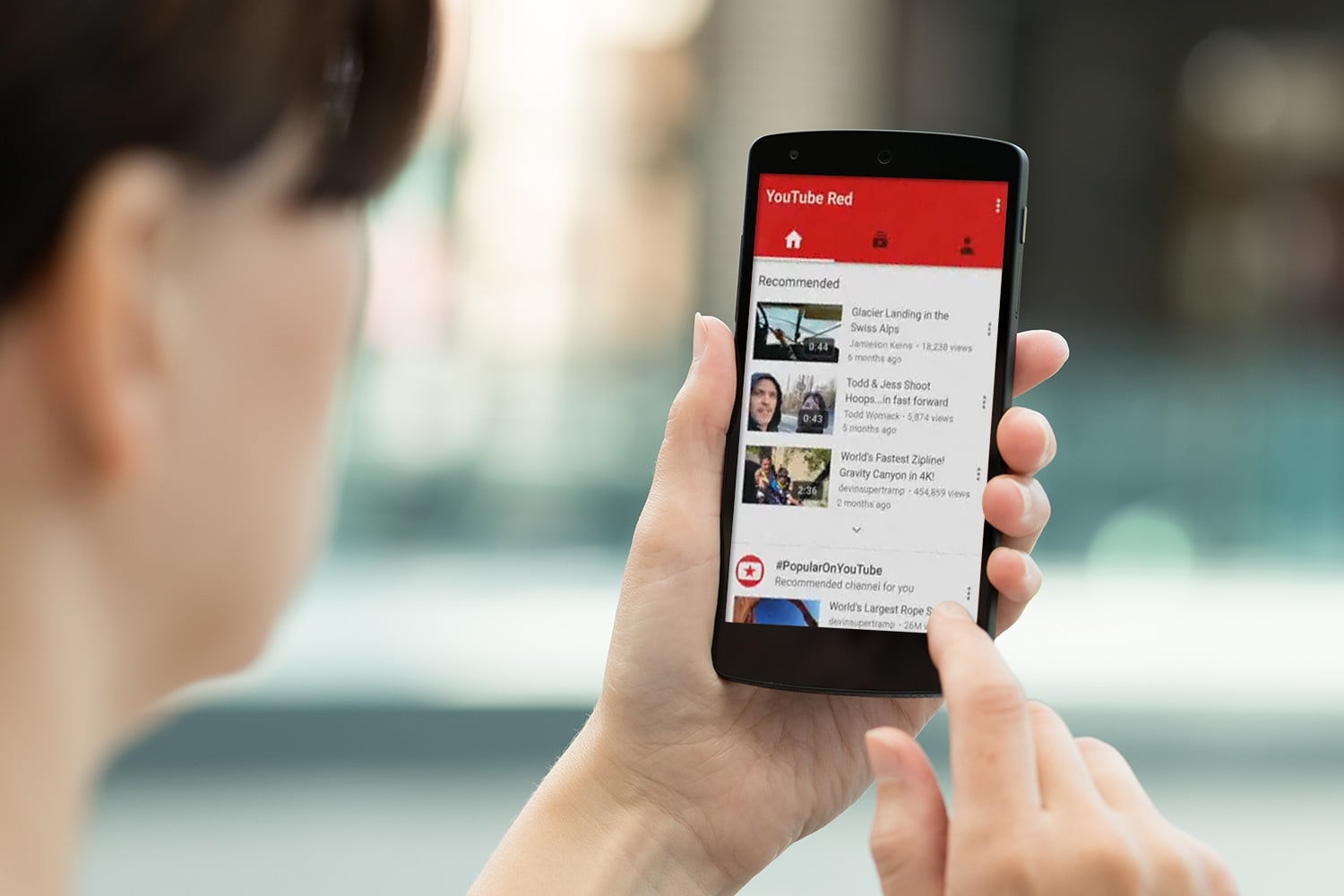
3 mitos frecuentes sobre "Los videos no se reproducen en Facebook"
1 Bloqueado por otra cuenta de Facebook
Facebook ofrece una gran cantidad de opciones de privacidad a disposición del usuario. Alguien puede decidir fácilmente bloquearte para que no veas sus publicaciones o incluso bloquearte para que no veas su cuenta.
Puede que veas que se ha subido un video pero, debido a restricciones de privacidad, no podrás reproducirlo.
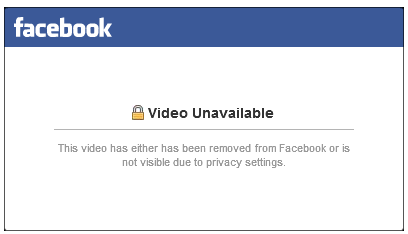
Esto es cierto, pero no des por sentado que te han bloqueado cada vez que intentes reproducir un video y no funcione.
Con toda probabilidad, hay un problema en algún sitio y nadie te ha bloqueado. Así que relájate.
2 Descargar el video
La idea es que si el video no se reproduce online, ¿por qué no descargarlo y reproducirlo en tu computadora? Problema resuelto, ¿verdad? ¡ERROR!
¿Qué te hace pensar que el video se reproducirá si ya estaba corrompido desde la fuente?
Sí, quizás funcione el video si lo descargas, pero no es un hecho; tienes que tener suerte, y no puedes esperar tener suerte TODO EL TIEMPO, ¿verdad?
Esta es una solución falsa en la que no deberías confiar en absoluto.
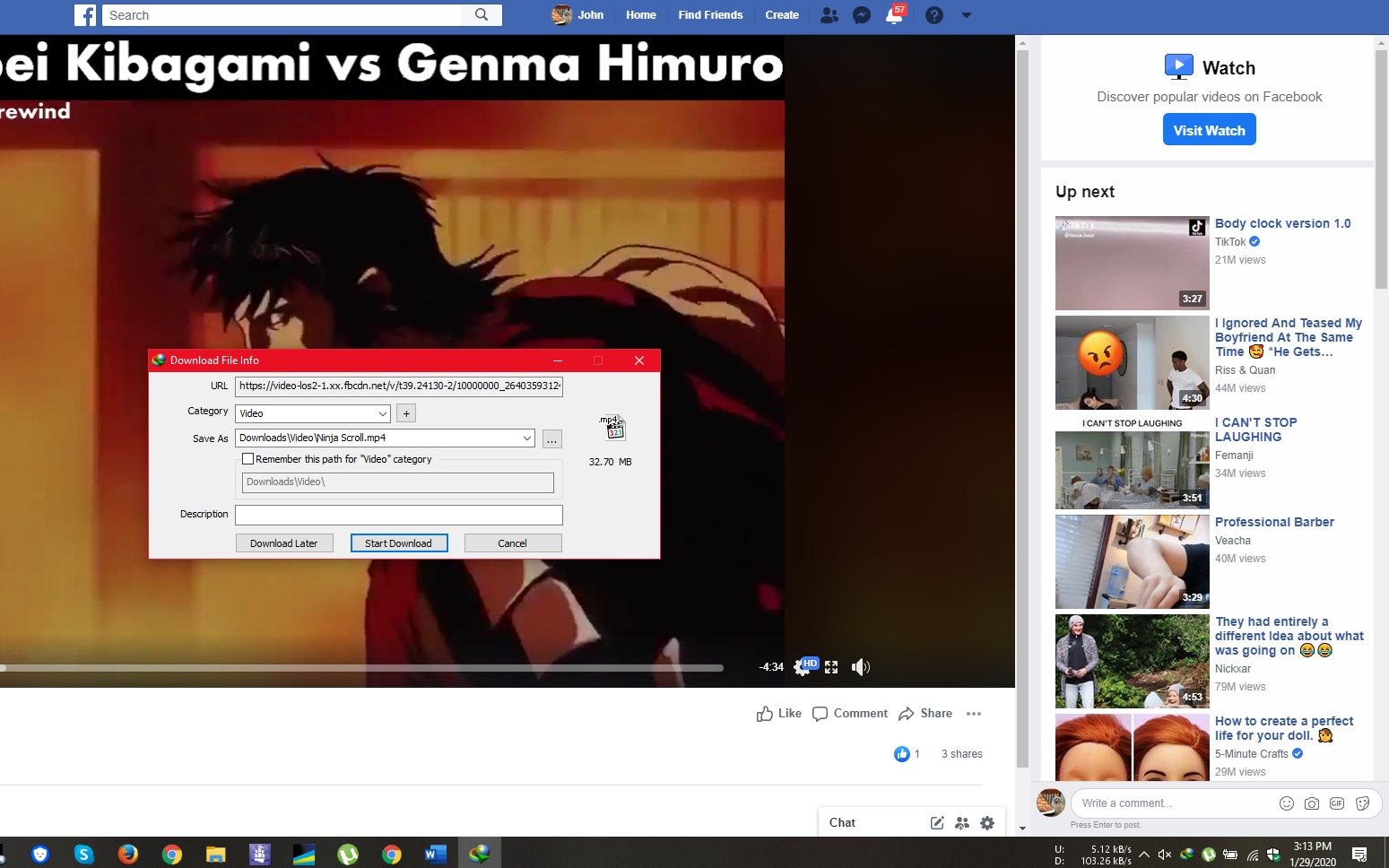
3 Iniciar sesión con otra cuenta
Otra falsa solución es ésta: Si un video no se reproduce cuando usas una cuenta, intenta usar otra cuenta en su lugar.
Sí, puede que algunas personas hayan tenido un éxito moderado, pero la mayoría no.
Tu cuenta está bien; el problema es del video. Así que aunque uses otra cuenta, será lo mismo.
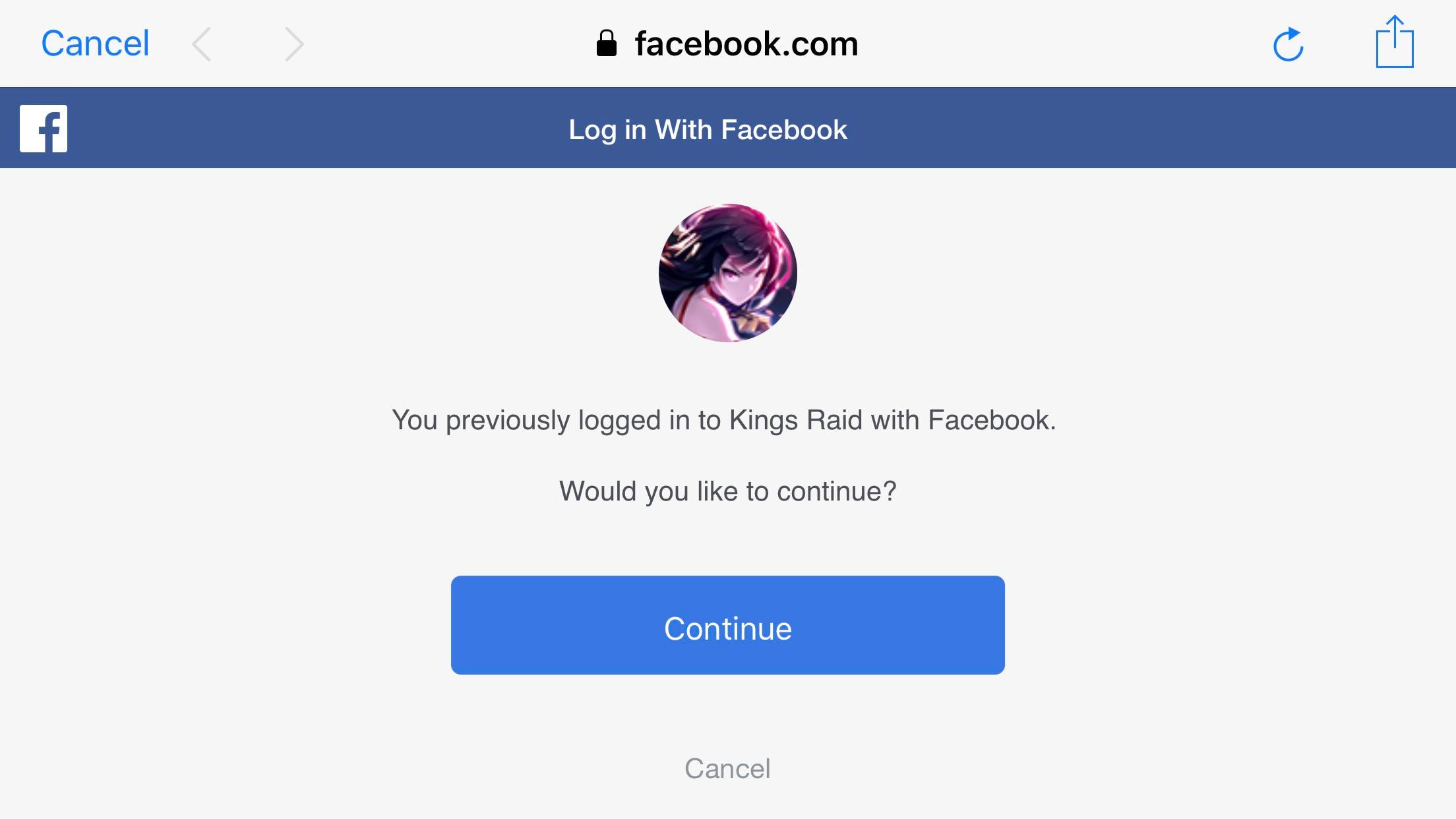
3 mitos frecuentes sobre "No se pueden reproducir videos en la computadora"
1 Guardar el video en otra ubicación
Algunos formatos de video necesitan codecs específicos para ser reproducidos. Aunque tu sistema tenga un hardware capaz y dispongas de un reproductor multimedia eficaz, no podrás reproducir algunos videos si no tienes instalados códecs compatibles.
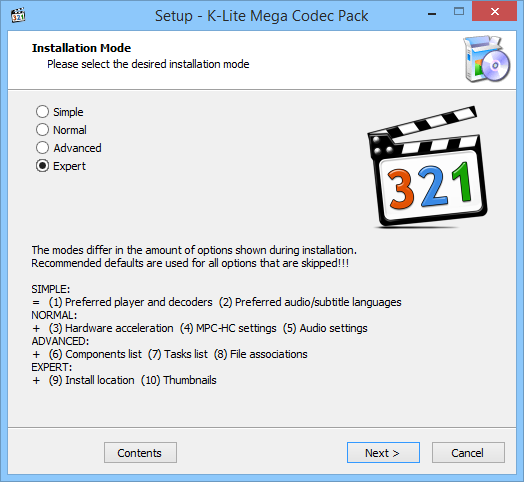
2 Descargar otra copia del video
Vale, ¿y si la segunda tampoco funciona porque el problema tiene el mismo origen?
Es una solución que no es ni práctica ni frugal, porque gastas datos para descargar un archivo de video que puede que ni siquiera funcione.
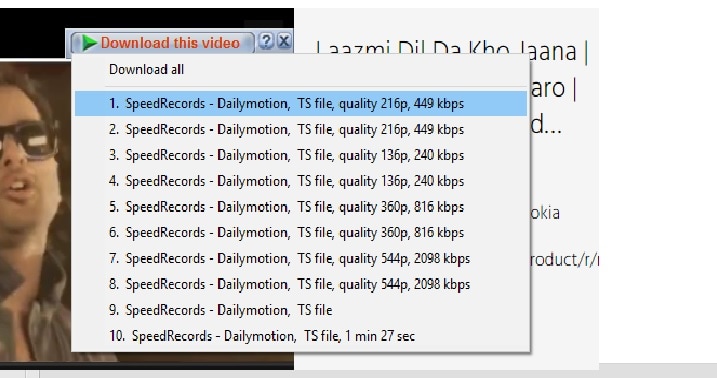
3 Daños irreparables
Hay algo de verdad en esto, pero no es una regla rígida Sí, algunos videos están demasiado dañados para ser reparados, pero esto no se aplica a todos los videos dañados.
Con un buen programa de reparación de video, puedes reparar videos incluso gravemente dañados. Sólo tienes que asegurarte de que utilizas el programa adecuado y no una imitación barata del auténtico.
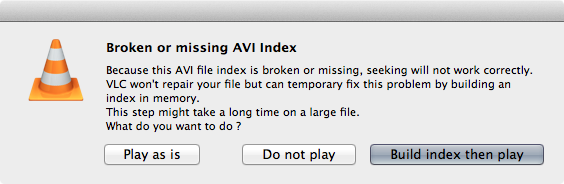
3 mitos frecuentes sobre "No se pueden reproducir videos desde la tarjeta SD"
1Tarjetas SD que no son de marca
Aunque es una buena idea utilizar tarjetas SD de marcas populares, esto no significa necesariamente que todas las demás marcas menos populares produzcan tarjetas SD de mala calidad.
Mucha gente tiene la idea de que grabar y guardar tus videos en tarjetas SD que no son de marca es la razón por la que no puedes reproducir videos en ellas.
Por ejemplo, si no usas SanDisk, cualquier otra tarjeta que utilices puede corromper tus videos; no es cierto.

2 Duración del video
Nadie puede precisar de dónde surgió este mito, pero mucha gente lo cree. No te sorprendas cuando oigas a alguien decirte que la única razón por la que tus tarjetas SD no reproducen videos es que los videos tienen una duración demasiado larga.
Eso es ridículo, ¿no? Lo cierto es que, siempre que dispongas de espacio suficiente, tu tarjeta SD puede soportar cualquier duración de video.
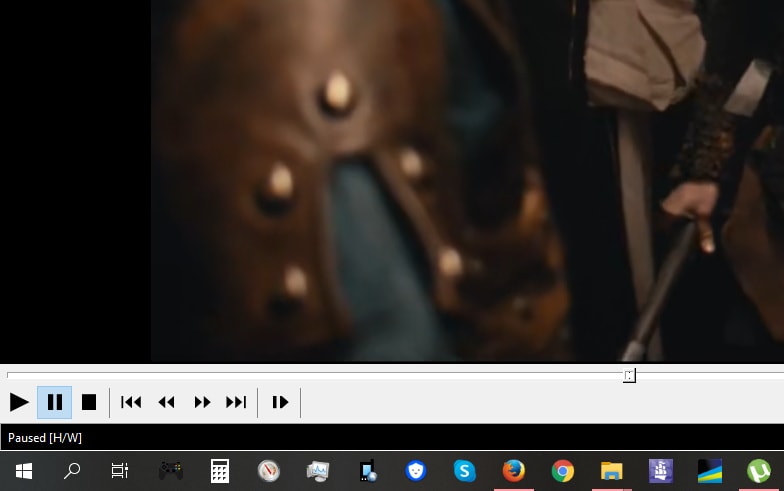
3Formatos de video específicos
Otro mito dice que una tarjeta SD sólo puede reproducir videos de un determinado formato. Más bien son el tipo de reproductor multimedia y los paquetes de códecs que tengas instalados los que determinan el tipo de formatos de video que puedes reproducir.
Recuerda que no es la tarjeta la que reproduce los videos porque es sólo un dispositivo de almacenamiento, así que es el reproductor que utilices el que determina si se puede reproducir el video.
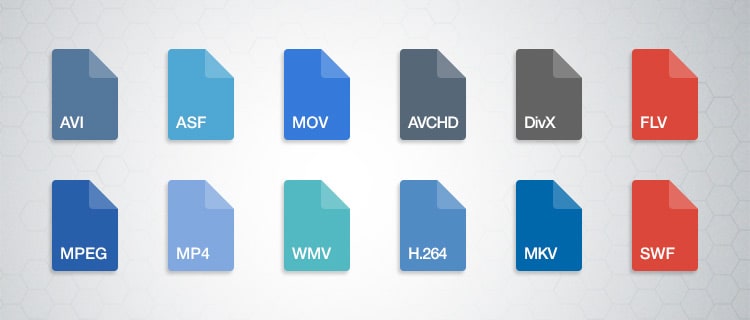
Parte 4: ¿Cómo solucionar el error "No se puede reproducir video"? 15 Soluciones
Si miras todo lo que se ha dicho ahí arriba, te darás cuenta de que la mayoría de la gente no puede reproducir sus videos porque han sido corrompidos por una cosa u otra. Si tú también eres una víctima, pues mala suerte.
Si vemos el lado positivo, no se ha perdido toda esperanza. La solución definitiva está aquí. Se llama Wondershare Video Repair, un programa capaz de resolver todos tus problemas de reproducción de video.
- La solución definitiva para reparar videos dañados y que no se reproducen
- 4 soluciones viables para el error de reproducción de YouTube
- 4 soluciones prácticas para que FaceBook reproduzca videos
- 3 Soluciones factibles para arreglar "El ordenador no puede reproducir videos"
- 3 soluciones probadas para reparar videos dañados de la tarjeta SD
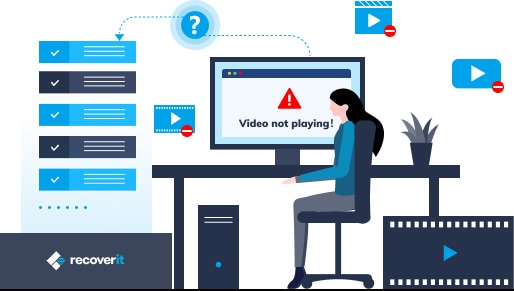
Solución definitiva: Herramienta fiable de reparación de video
No importa cómo y dónde se corrompan tus videos o no se puedan reproducir, una herramienta fiable de reparación de videos siempre puede ayudarte a arreglarlos y restaurarlos, como por ejemplo Wondershare Reparación de video.
Wondershare Video Repair es una herramienta de reparación de video increíblemente potente. Dispone de dos modos de reparación: Reparación rápida y Reparación avanzada. Y tiene multitud de características que lo hacen único en su especie.
Es capaz de reparar archivos de video corruptos, dañados e incluso rotos en cualquier formato. Y también hay variantes para Mac y Windows, así que no importa qué sistema operativo utilices.
¡Lo mejor es que puedes arreglar tus videos en poco más de 5 pasos!
Paso 1 Añadir videos corruptos
Para la reparación rápida, abra la carpeta con los videos corruptos. Sólo tienes que hacer clic en el botón "Añadir" que aparece en la parte inferior izquierda de la ventana del programa. A continuación, selecciona el video desde donde lo hayas guardado en tu disco duro.

Paso 2 Rapara Videos Añadidos
Haz clic en el botón azul "Reparar" que verás en la parte inferior de la ventana. Una vez reparado el video, se abrirá una ventana más pequeña. Te pedirá que lo guardes y lo previsualices. Haz clic en "Aceptar" para guardar el video.

Paso 3Vista previa del video reparado
No es necesario que lo hagas, pero puedes pulsar el pequeño botón negro de la parte inferior derecha para previsualizar el video. Hazlo para saber si el video funciona bien antes de guardarlo.

Paso 4 Realizar una reparación por adelantado
Está pensado para videos muy dañados. En la sección inferior derecha de Wondershare Video Repair, verás "¿Falló la vista previa? Prueba la reparación anticipada". Haz clic en él.
Aparecerá otra ventana. Haz clic en el icono de carpeta situado justo encima del botón "Reparar" y selecciona un video de muestra.
Nota: Un video de muestra es un video de trabajo que fue grabado con el mismo dispositivo que el video dañado. La muestra también debe tener el mismo formato que el video dañado.
¿Estás confundido sobre cuál es el punto de todo esto? Wondershare Video Repair utiliza la información del video de muestra para reparar el video dañado. Simple, pero eficaz. Es genial, ¿verdad?

Pulsar el botón negro de "Reparar". Sin embargo, recuerda que cualquier video que hayas reparado en Quick Repair no se guardará una vez que ejecutes esta acción.
Así que quizá sea mejor guardar primero el video. Haz clic en "Sí" en la ventanita que verás. O bien, pulsa en "No" para continuar con los pasos finales.
Paso 5Guardar todos los videos reparados
Mira en la parte superior derecha de la ventana de Wondershare Video Repair. Verás "Guardar". Haz clic en él y, a continuación, selecciona el directorio en el que deseas guardar los archivos recuperados.
Se recomienda elegir la unidad con mayor espacio disponible. Ah, sí, no guardes los archivos desde donde los perdiste inicialmente. ¡Eso es un gran no-no!
Una última cosa: si tienes archivos grandes, sería buena idea ponerle un nombre a la nueva carpeta. Así es más fácil localizar dónde están los videos reparados.
¡Ahí lo tenéis, chicos y chicas! Con sólo cinco sencillos pasos se arreglan incluso los videos en mal estado. ¡Antes de que seas la mejor solución de reparación de video!

Ahora bien, el pequeño tutorial de ahí arriba es bastante generalizado, pero aún así puedes usarlo para arreglar videos corruptos de cualquier fuente.
Para corregir videos en una tarjeta SD, sólo tienes que introducirla en un lector de tarjetas SD e insertarla en tu sistema. A continuación, añade el video a la primera ventana de Wondershare Video Repair.
También puedes utilizar Wondershare Video Repair para fijar videos en las redes sociales. Sólo tienes que descargar los videos corruptos a tu ordenador y guardarlos en una carpeta. A partir de ahí, añádelos a la primera ventana del programa y sigue los pasos ya descritos en el tutorial.
Aunque los archivos estén en tu teléfono, puedes arreglarlos. Simplemente copia los videos corruptos en tu computadora. A partir de ahí, añádelos al Wondershare Video Repair y repite los cinco pasos que has leído ahí arriba. Ni siquiera necesitarás Advance Repair si lo arreglas con Quick Repair.
4 soluciones viables para el error de reproducción de YouTube
1 Actualiza tu navegador
Navegador 1 Google Chrome
Si tu navegador es anticuado, aunque navegues bien por otros sitios web, eso no significa que YouTube vaya a funcionar bien.
Abre tu navegador y haz clic en el "Menú" (los 3 puntos) que ves en la parte superior derecha de la ventana. A continuación, haz clic en "Ayuda" y, después, en "Acerca de Google Chrome".
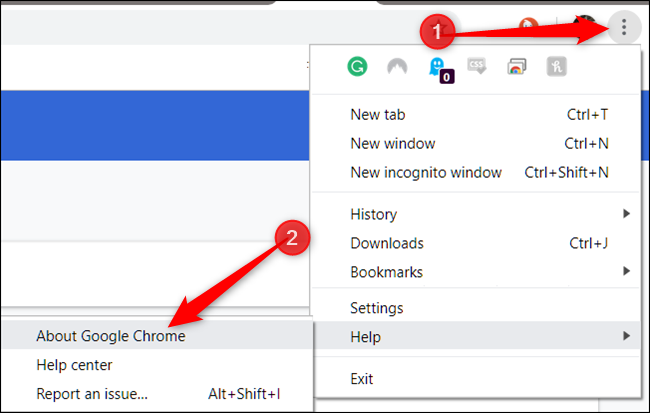
Si hay actualizaciones disponibles, Chrome las comprobará y descargará automáticamente. Una vez que hayas terminado, reinicia tu navegador.
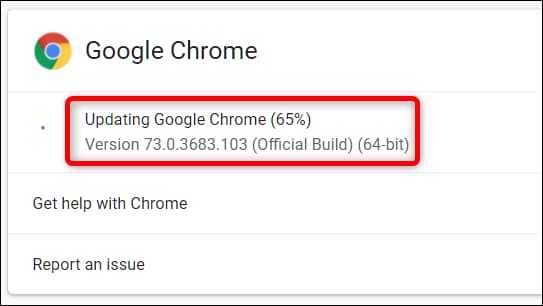
Navegador 2 Mozilla Firefox
Abre Firefox, mira la barra de menú de la parte superior derecha y haz clic en las tres líneas horizontales que ves (el botón "Menú").
Haz clic en "Ayuda" y luego en "Acerca de Firefox". Verás una ventana "Acerca de Mozilla Firefox".
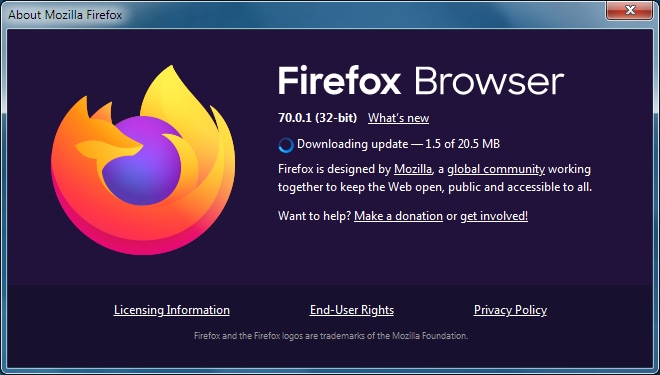
El navegador buscará automáticamente actualizaciones y las descargará si las hay. Por último, haz clic en "Reiniciar Firefox para actualizar".
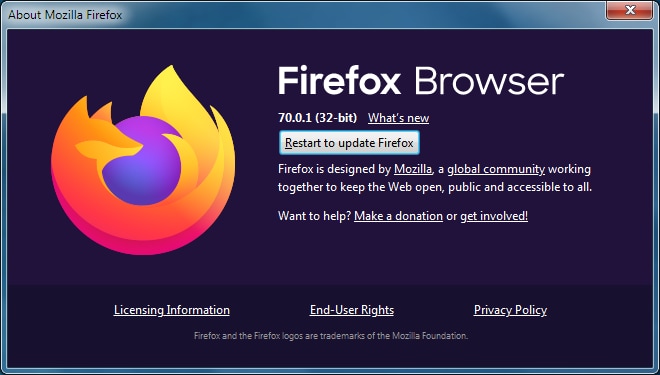
Navegador 3 Microsoft Edge
Lo bueno del navegador Edge es que cuando actualizas tu sistema operativo, el navegador también se actualiza.
Hazlo: Haz clic en "Inicio" y luego en "Configuración". Selecciona "Actualizaciones y seguridad".
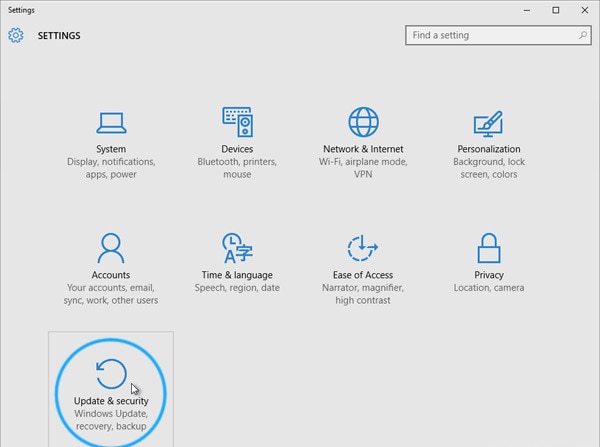
Ahora ve y haz clic en "Windows Update". Verás "Buscar actualizaciones". Haz clic en él también.
Tu sistema operativo comprobará si hay actualizaciones disponibles. Si lo están, los descargará por ti.
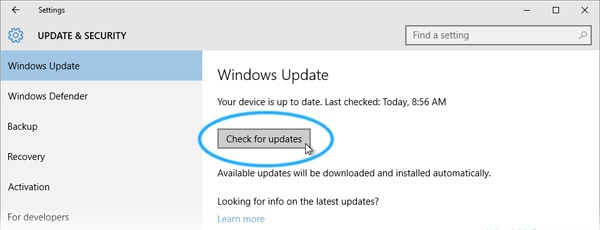
2 Uninstall Adobe Flash Player, then Reinstall it
Desinstala Adobe Flash Player y, a continuación, vuelve a instalarlo
El que tienes instalado podría tener errores o estar anticuado, así que desinstálalo y vuelve a instalarlo.
Windows 10 viene precargado con Adobe Flash Player, pero desinstalarlo es bastante fácil en caso de que empiece a funcionar mal.
Ve a este enlace y descarga el desinstalador oficial (sitio web de Adobe): https://helpx.adobe.com/flash-player/kb/uninstall-flash-player-windows.html.
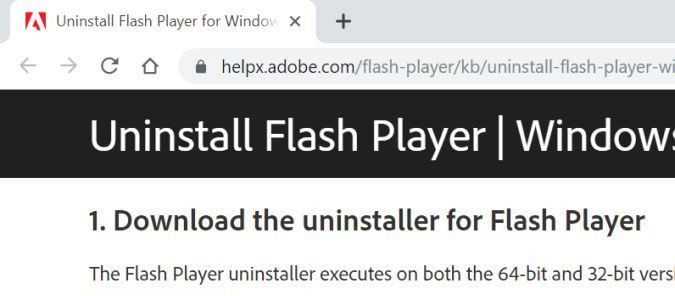
Ejecuta el desinstalador. Verás que parece una cajita roja con una letra "F" blanca.
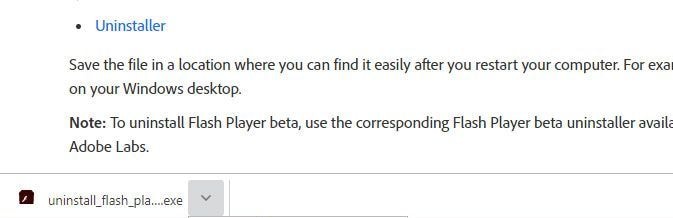
Haz clic en "Desinstalar" y sigue el proceso rápido.
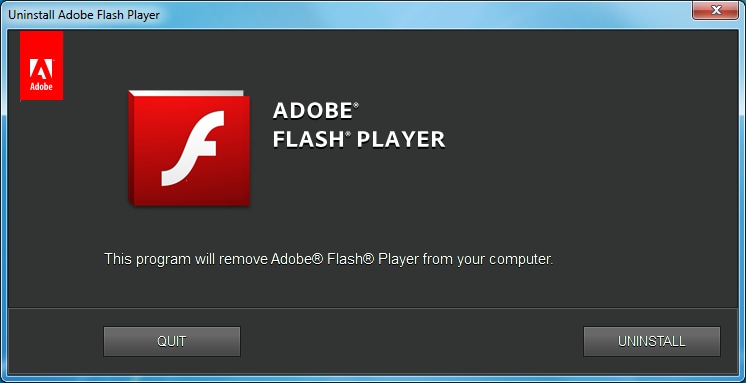
Reinicia el sistema. Una vez hecho todo esto, tienes que descargarlo e instalarlo de nuevo. Para obtener la última versión, visita: http://get.adobe.com/flashplayer/
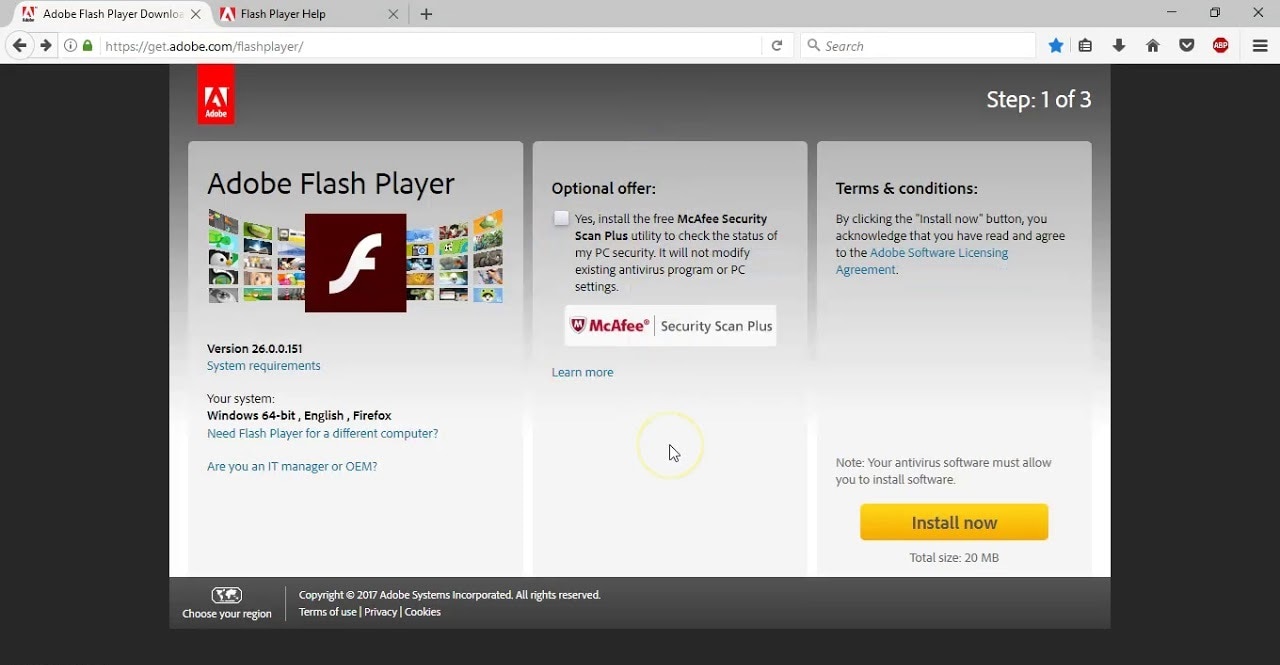
Una vez descargado el instalador, ejecútalo y marca "He leído y acepto los términos del Contrato de licencia de Flash Player".
A continuación, haz clic en "Instalar". A partir de ahí, sigue las instrucciones que verás en las páginas siguientes del software.
Reinicia de nuevo el sistema e intenta reproducir cualquier video en YouTube. Ahora todo funcionará correctamente.
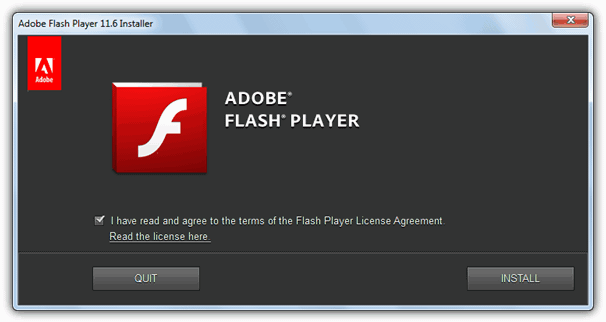
3 Borrar toda la caché y las cookies
Cuando la caché y las cookies están llenas a reventar, borrarlas podría solucionar tus problemas con YouTube Cada navegador tiene su método, así que tenlo en cuenta.
Navegador 1 Google Chrome
Abre Chrome y haz clic en los tres puntos de la parte superior derecha del navegador (el menú). Selecciona "Más herramientas" y haz clic en "Borrar datos de navegación".
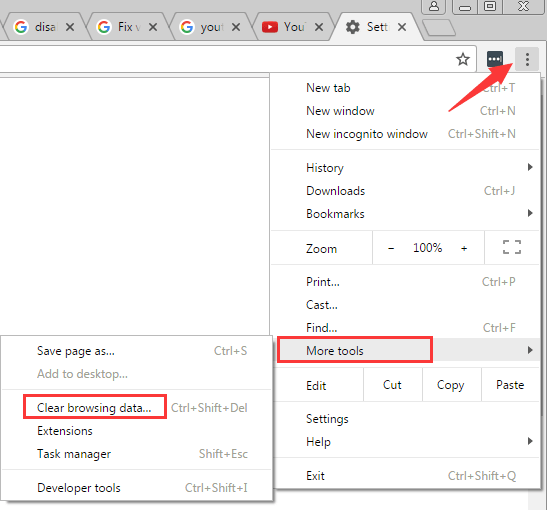
Asegúrate de que estas dos opciones están marcadas: "Cookies y otros datos de sitios y plugins" es la primera La segunda es "Imágenes y archivos en caché".
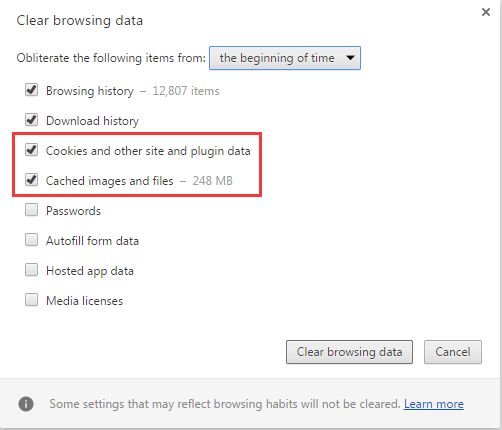
En la ventana "Borrar datos de navegación", verás "Borrar los elementos de". Haz clic en la opción que aparece delante y un menú desplegable te mostrará varias opciones más.
Selecciona "el principio del tiempo" (eso borrará todos los datos). Por último, haz clic en "Borrar datos de navegación".
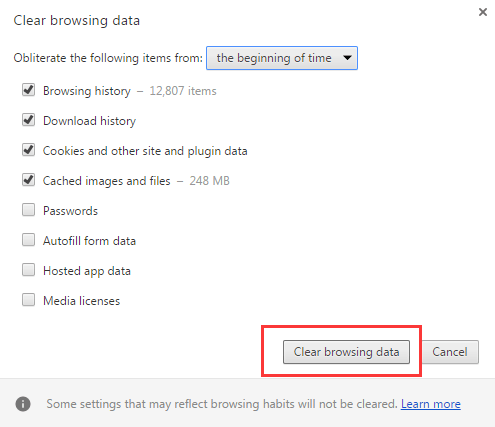
4 Restablecer la configuración de la conexión a Internet
Por lo que sabes, el problema podría ser tan simple como tu configuración de Internet. Si estás conectado a una red Wi-Fi, desconéctala y vuelve a conectarte.
Ésa es sólo una manera, pero a continuación se expone una forma más detallada.
Navegador 1 Mozilla Firefox
Abre tu navegador Firefox y haz clic en el botón "Menú", representado por tres líneas horizontales. A continuación, haz clic en "Historial".
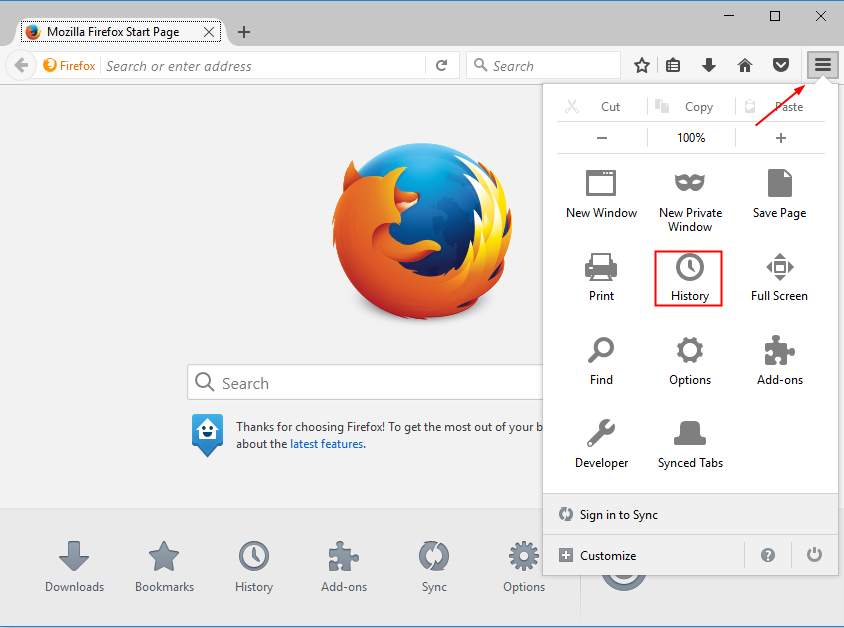
Haz clic en "Borrar historial reciente". Elige el "Intervalo de tiempo a borrar", luego marca "Cookies" y "Caché".
El último botón que debe pulsar es "Borrar ahora".
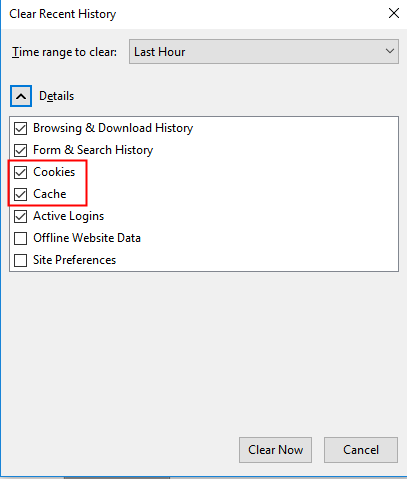
Sólo tienes que cerrar el navegador, volver a abrirlo, abrir YouTube y reproducir cualquier video. ¡Ya está!
Navegador 2 Microsoft Edge
Inicia el navegador Edge y, a continuación, selecciona el icono del hub (esas tres líneas horizontales junto a una estrella en la barra superior). Haz clic en "Historial" y, a continuación, en "Borrar historial".
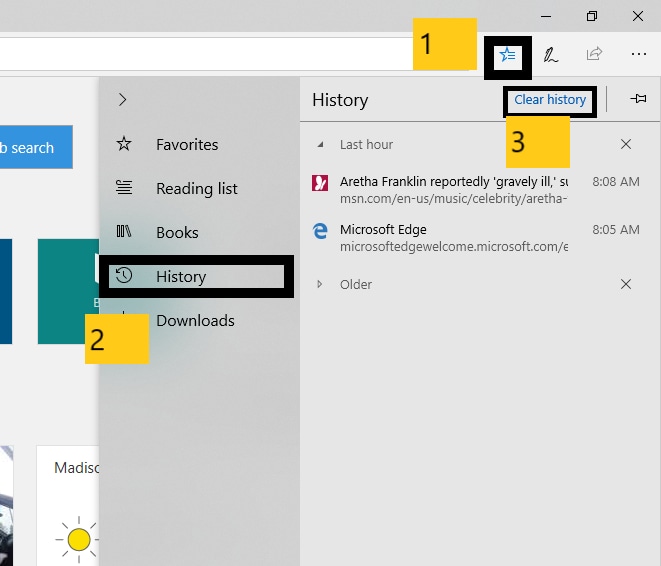
Marca estas dos opciones: "Cookies y datos guardados del sitio web" y "Datos y archivos almacenados en caché". Haz clic en "Borrar". ¡Eso es todo para Edge!
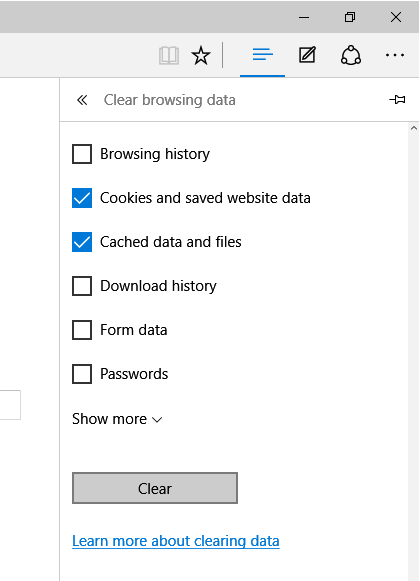
4 soluciones prácticas para que Facebook reproduzca videos
1 Desmarca la opción "Usar aceleración por hardware cuando esté disponible".
La mayoría de vosotros utilizáis Chrome para navegar por Facebook y otros sitios web, ¿verdad? Pero ya sabes que Chrome no es inmune a los problemas, ¿verdad?
Si tienes problemas para reproducir videos de Facebook, desmarca la opción "Usar aceleración de hardware cuando esté disponible" en la configuración de Chrome. A continuación, cierra y vuelve a abrir el navegador. Con eso debería bastar.
Abre tu navegador Chrome y ve a "Configuración" haciendo clic en los tres puntos verticales de la barra superior.
Selecciona "Avanzado" y desactiva "Usar aceleración por hardware cuando esté disponible". Reinicia Chrome y vuelve a reproducir el video de Facebook.
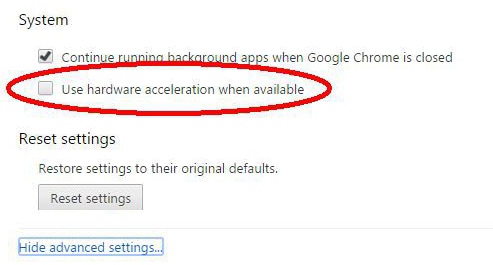
- Cerrar sesión e iniciar sesión en su cuenta
¿Te parece demasiado sencilla esta solución? Lo es, pero te sorprenderá lo eficaz que es.
Salir de tu cuenta y volver a entrar soluciona el problema. Podría ser un fallo de algún tipo u otra cosa, pero esto funciona seguro.
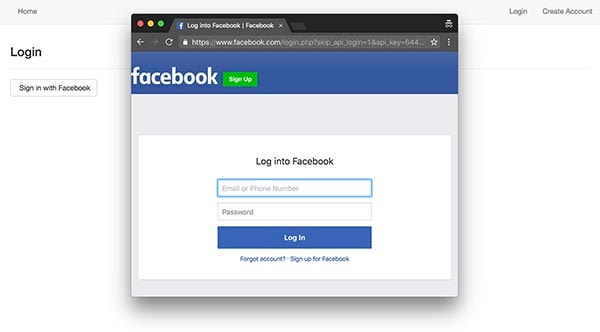
2 Asegúrate de tener suficiente espacio de almacenamiento
Aunque los videos de Facebook no se guardan automáticamente en tu disco duro, sí necesitan espacio suficiente en el disco duro para almacenar y reproducir. Sin espacio suficiente, los videos no pueden cargarse ni reproducirse como deberían.
Abre "Mi PC" y comprueba si tu disco duro por defecto (Windows C) está en rojo o azul, lo que significa almacenamiento limitado o suficiente, respectivamente.
Si está llena, borra archivos grandes como videos o desinstala juegos grandes, si los tienes en tu ordenador
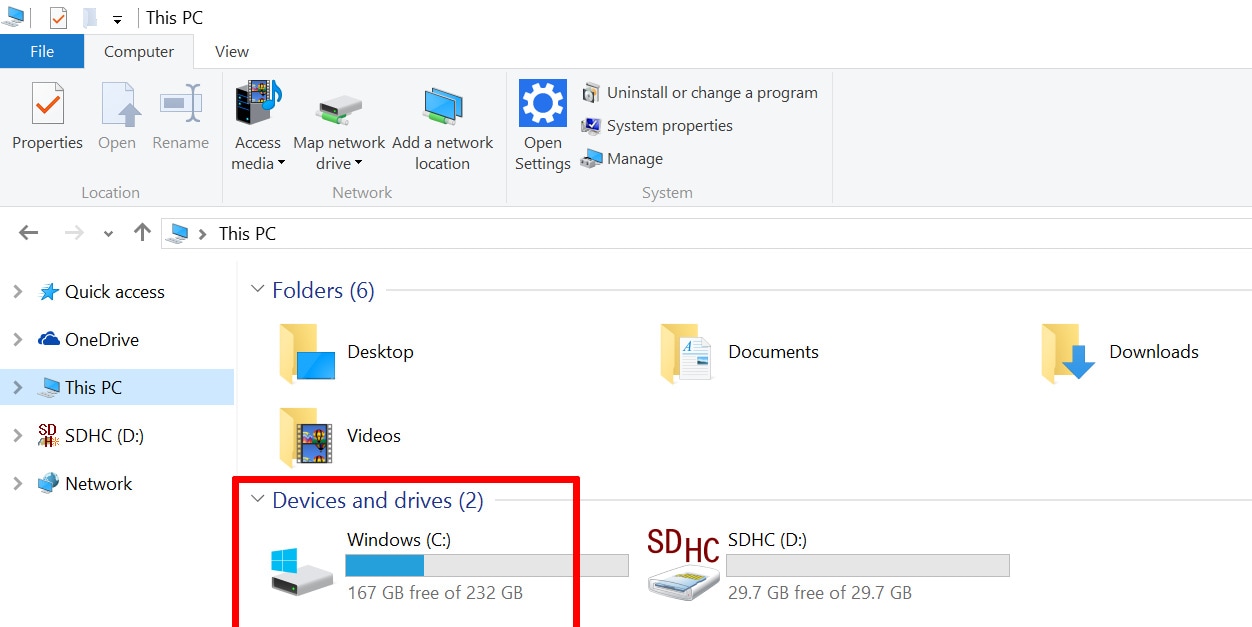
3 Prueba con otro navegador
Si te falla un navegador, pásate a otro. Es muy poco probable que todos tus navegadores no reproduzcan correctamente los videos de Facebook.
Y tienes mucho donde elegir: Chrome, Firefox, Internet Explorer, Edge, Opera e incluso navegadores menos conocidos como Vivaldi.
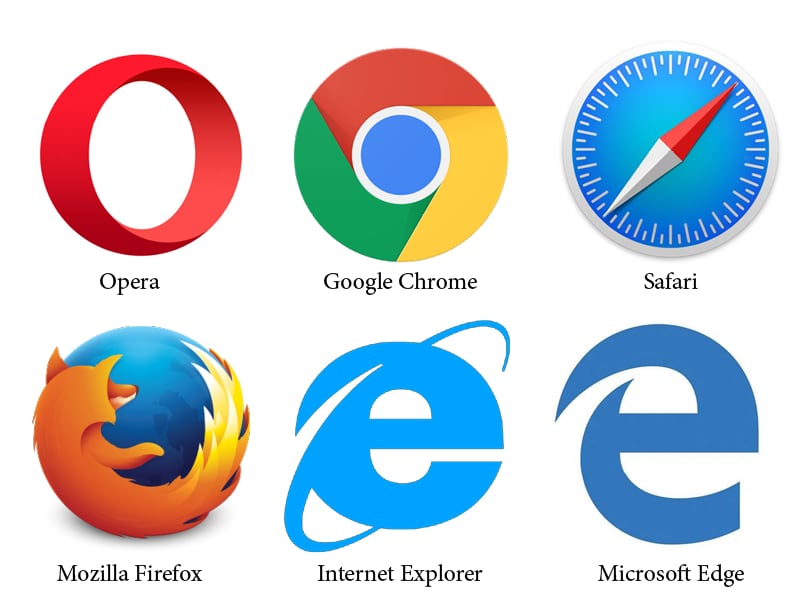
3 Soluciones factibles para arreglar "El computador no puede reproducir videos"
1 Descargar e instalar un códec de video compatible
Un sistema sin un paquete de códecs carece de algo muy crucial. Necesitas paquetes de códecs para reproducir videos offline.
Descargarlos es bastante fácil. Basta con hacer una simple búsqueda en Google.
Estos 3 paquetes de códecs son muy populares, así que descárgalos e instálalos. K-Lite, Shark 007 Codec pack y X-Codec pack.
Pero primero, desinstala todos los paquetes de códecs actuales y reinicia el sistema, luego descarga uno de nuevo e instálalo.
Recomendamos el K-Lite Codec Pack porque es extremadamente bueno. Puedes conseguirlo aquí: https://codecguide.com/download_kl.htm.
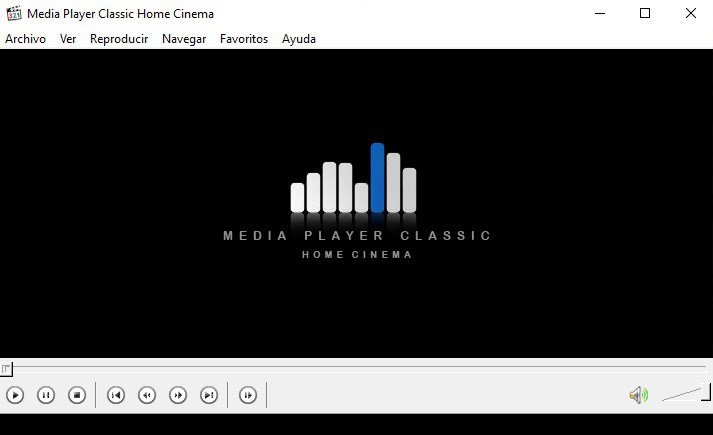
2 Actualizar los controladores de pantalla
El controlador de pantalla no sólo es responsable de la visualización del sistema. También lo necesitas para reproducir videos correctamente.
Pulsa la tecla "Windows" y escribe "Administrador de dispositivos". Haz clic en él cuando lo veas en los resultados de la búsqueda.
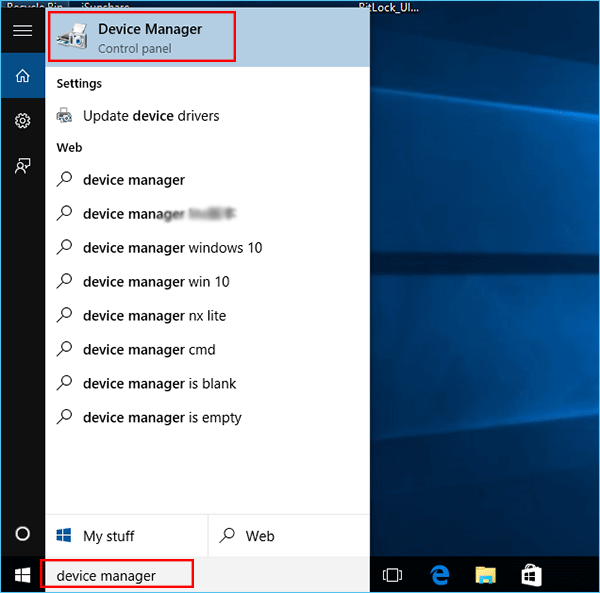
Ahora pulsa "Enter" y navega hasta donde están los "Adaptadores de pantalla", luego haz doble clic en él.
Haz clic con el botón derecho del ratón en el controlador de video y selecciona "Actualizar controlador". Es el último paso.
Si Windows no actualiza automáticamente el controlador de pantalla, utiliza este método para actualizarlo tú mismo.
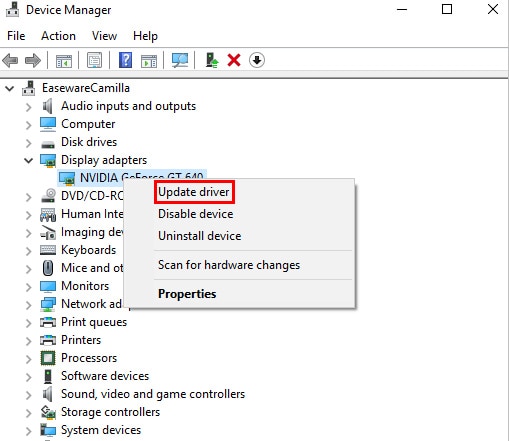
3 Utilizar Restaurar Sistema
¿Empezaste a notar el problema de reproducción de video después de una actualización del sistema operativo? Tal vez deberías hacer una restauración del sistema entonces.
Al hacerlo, se anularán todos los cambios realizados, lo que significa que se eliminará la causa del fallo de reproducción del video. También puede ayudarte recuperar archivos de video borrados en tu computadora.
Pulsa la tecla "Windows", escribe "Restaurar sistema" y haz clic cuando aparezca en los resultados. Verás una ventana llamada "Propiedades del sistema".
Mira abajo a la izquierda y habrá un botón "Restaurar sistema". Haz clic en él para ir a otra página donde verás una lista de puntos de restauración recientes
Elige la que tenías ANTES de actualizar tu sistema operativo y haz clic en "Siguiente".
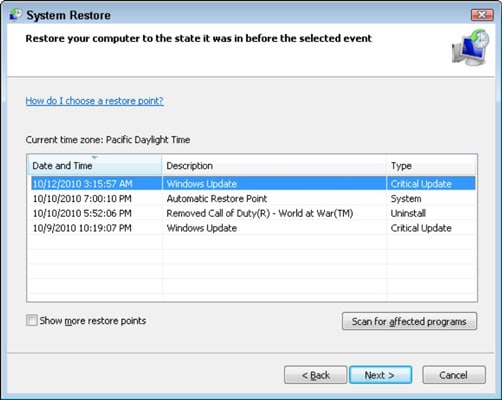
En la ventana siguiente, haz clic en "Siguiente". Haz clic en "Finalizar" y, a continuación, en "Sí" para reiniciar el sistema.
Tu sistema se restaurará y, una vez que vuelvas a entrar en él, aparecerá un mensaje de confirmación notificándote que la operación se ha realizado correctamente.
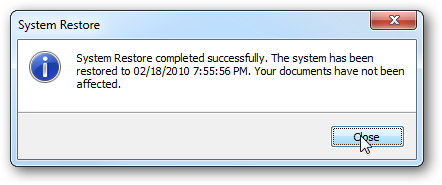
3 soluciones probadas para reparar videos dañados de la tarjeta SD
1 Desfragmentar la tarjeta SD
Los videos en tu tarjeta SD pueden eventualmente corromperse por la eliminación constante y recurrente de datos. Del mismo modo, cuanto más se restauren los datos borrados una y otra vez, mayores serán las posibilidades de que los videos se corrompan.
Y esto sigue siendo así aunque utilices tu tarjeta SD en un dispositivo como un teléfono móvil, una cámara, etc. para borrar los archivos.
¿Solución? Simplemente deshazte de todos los archivos y luego desfragmenta la tarjeta SD antes de usarla. Esto es lo que debes hacer Coloca la tarjeta SD en un lector de tarjetas SD e insértala en tu sistema.
Haz clic con el botón derecho del ratón y selecciona "Propiedades". Haz clic en "Herramientas" y luego en "Optimizar".
Selecciona la tarjeta SD y haz clic en "Optimizar". Deja que tu PC haga su magia y ya está; problema resuelto.
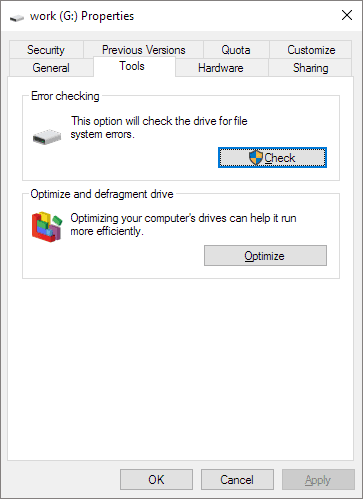
2 Formatee la tarjeta SD
Los sectores defectuosos pueden hacer acto de presencia y dañar la tarjeta SD. En consecuencia, tus videos también se corrompen.
Formatea la tarjeta SD y acostúmbrate a hacerlo de vez en cuando. La verdad es que formatear una tarjeta SD puede resolver la mayoría de los problemas que la aquejan, a menos que se trate de un daño de hardware.
Coloca la tarjeta SD en un lector de tarjetas SD e introdúcela en tu computadora. Ve al "Explorador", localiza la tarjeta SD, haz clic con el botón derecho y selecciona "Formatear".
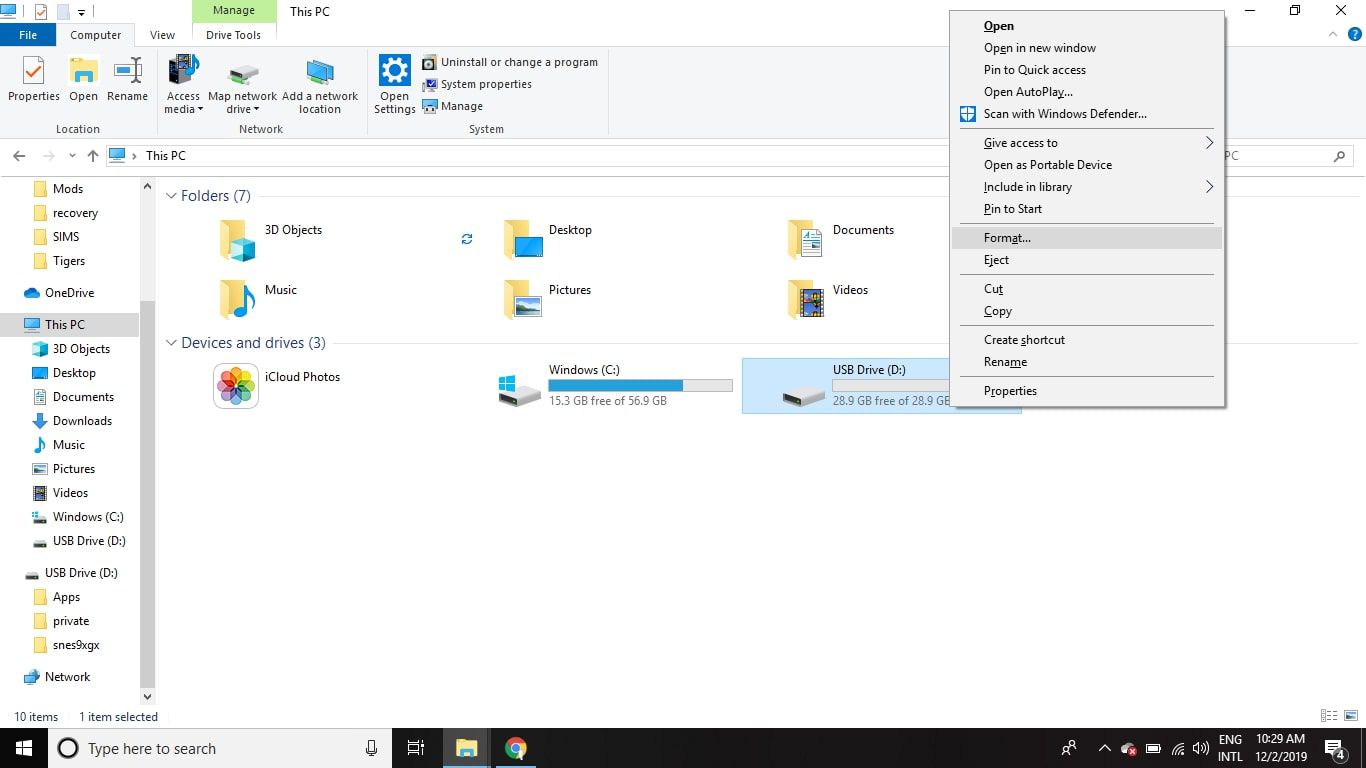
3 Utiliza una tarjeta SD original y compatible
No es sorprendente descubrir que tanto tus videos como tu tarjeta SD están bien. El problema radica en la compatibilidad entre la tarjeta SD y los videos.
¿Tu tarjeta SD es nueva? No puedes almacenar videos de alta definición en una tarjeta obsoleta y esperar que funcionen.
Y ten siempre en cuenta que hay tarjetas SD falsas por ahí que se parecen a las auténticas, pero rinden bastante menos que sus homólogas originales. Comprueba cualquier tarjeta SD antes de comprarla.

Palabras finales
Internet es un excelente recurso para encontrar soluciones a tus problemas de reproducción de video, pero Internet no puede arreglar tus videos. Para eso hace falta un enfoque más práctico.
Requieres un poderoso también como Wondershare Video Repai. Utilízalo para reparar todos tus videos dañados, sin importar el tamaño ni el formato. Por ejemplo, repara tus videos MP4 en Mac.
Con Wondershare Video Repair, siempre tendrás una respuesta a tus problemas de reproducción de video. Está garantizado que funciona y promete no fallar nunca. Así que, ¡pruébalo y no te arrepentirás!
- Cómo reparar un archivo MP4 dañado: Aquí aprenderás cómo se daña un archivo Mp4, cómo evitar que los archivos mp4 se dañen y cómo arreglar un mp4 dañado.
- Cómo recuperar videos borrados de la tarjeta SD: Vamos a presentar el mejor software de recuperación de video de tarjeta SD para ayudarle a recuperar videos borrados o perdidos de la tarjeta SD con facilidad y eficacia.
- Soluciona el problema de la pantalla en negro al reproducir video: Si buscas una solución para el error de la "pantalla en negro" del video, aquí tienes una guía completa para solucionar el problema.
- Cómo recuperar fotos de la cámara digital Nikon: ¿Has encontrado archivos de fotos borrados o perdidos de tu cámara Nikon? No te preocupes. Tienes soluciones para recuperar todas las fotos muy fácilmente.
Soluciones para archivos
- Recuperar documentos
- Borrar y recuperar archivos
- ¿Cómo Eliminar archivos?
- ¿Cómo Recuperar Archivos Eliminados Permanentemente?
- ¿Cómo recuperar archivos gratis?
- ¿Cómo recuperar archivos de Illustrator eliminados?
- Eliminar y recuperar más




Alfonso Cervera
staff Editor