Como usuario habitual de Excel, sabes lo frustrante que puede ser perder datos importantes debido a cortes de energía inesperados o caídas del sistema. Cuando esto sucede, te preguntas cómo recuperar automáticamente los documentos de Excel para evitar perderlos de nuevo.
Si no sabes cómo hacer una recuperación automática en Excel, abre una hoja de Excel, haga clic en el botón Archivo y ve aInfo. Haga clic en el último archivo guardado automáticamente junto al Gestionar libros de trabajo y guárdalo utilizando la opción Guardar como para recuperar la hoja de trabajo que guardó al menos una vez. Para recuperar la hoja de cálculo no guardada anteriormente, inicia el archivo de Excel y abre la pestaña Archivo. Haz clic en Info > Gestionar libros de trabajo > Recuperar archivos no guardados y busque su archivo.
En este artículo se analizará cómo recuperar automáticamente Excel con soluciones sencillas para que puedas mantener tu trabajo a salvo para su uso posterior.
En este artículo
Parte 1. ¿Cómo recuperar automáticamente el Excel guardado al menos una vez?
La función AutoRecover Excel puede ayudarte a recuperar libros. Esta opción está activada por defecto, así que si alguna vez has cerrado accidentalmente un libro de trabajo, es muy probable que puedas recuperar tus archivos en poco tiempo.
Solución 1: Recuperación automática de archivos desde la pestaña de recuperación de documentos en Excel 2010, 2013, 2016, 2019 y Office
Para recuperar automáticamente su archivo de Excel, realice los siguientes pasos:
Paso 1: Abrir el programa Excel en la PC o laptop.
Paso 2: Se abrirá la pestaña Resuperación de Documentos al lado izquierdo de la pantalla. Haz clic en la versión resuperada y selecciona Guardar como en el menú desplegable para restaurar el archivo en la ubicación deseada.
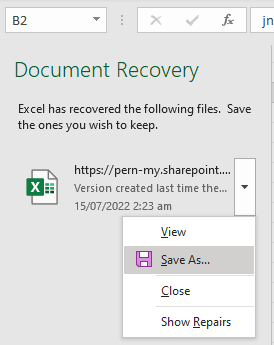
Solución 2: Recuperación automática desde la opción de recuperación en Excel 2010, 2013, 2016, 2019 y Office
Si has hecho clic accidentalmente en No guardar al cerrar la hoja de cálculo, no te asustes. Puedes recuperar el libro de trabajo desde la Ubicación de Excel AutoRecover si lo has guardado antes al menos una vez. Para hacer esto:
Paso 1: Abre el programa Excel y ve a la pestaña Archivo en la barra de herramientas.
Paso 2: Dirígete a Info y haz clic en el último archivo autoguardado bajo la pestaña Gestionar libros de trabajo.
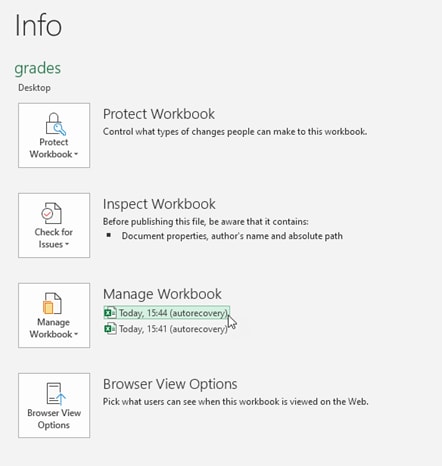
Paso 3: Dirígete a Archivo y haz clic en Guardar como para recuperar el libro de trabajo. Aquí también puedes obtener diferentes versiones de tu archivo Excel recuperado.
La siguiente es la ruta para la Ubicación del archivo de recuperación de Excel en su PC para recuperar sus libros de trabajo o archivos de Excel.
C:\Users\Your System Name\AppData\Roaming\Microsoft\Excel\
Solución 3: Recuperación automática de archivos desde Recents en Excel
Para autorrecuperar el archivo de Excel desde la opción Reciente, realice los siguientes pasos en una secuencia:
Paso 1: Abre la hoja de Excel y ve a Archivo.
Paso 2: Haz clic en Abrir > Reciente, busca la opción Recuperar libros de trabajo no guardados y ábrela.
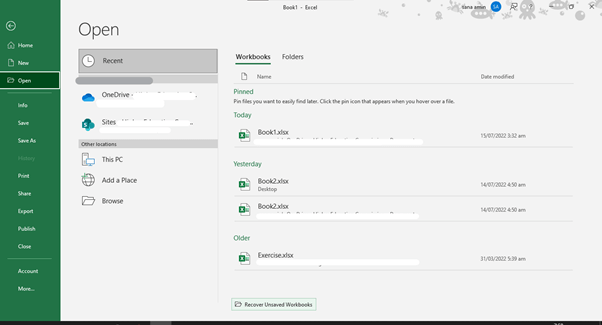
Paso 3: Busca tu libro de trabajo no guardado y restablécelo utilizando la función Guardar como .
Parte 2. ¿Cómo recuperar automáticamente un Excel que nunca se guardó?
Excel es un potente software que le ayuda a analizar y visualizar datos. Pero, ¿qué ocurre si accidentalmente cierras el libro de trabajo sin guardarlo ni una sola vez? ¿Todo tu trabajo se perderá?
No, puedes recuperar automáticamente tu hoja de cálculo no guardada en todas las versiones de Excel de la siguiente manera:
Paso 1: Abre Excel y haz clic en el botón Archivo en la barra de herramientas.
Paso 2: Haz clic en el botón Info y busca Gestionar libros de trabajo y haz clic en el. Selecciona Recuperar libros de trabajo no guardados y abrir la última hoja de Excel autoguardada. Guárdalo utilizando la opción Guardar como.
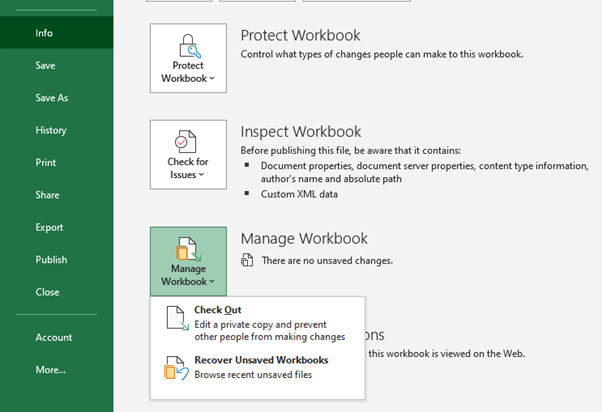
Parte 3. ¿Cómo configurar las opciones de recuperación automática en Excel?
Si la configuración de AutoRecovery en Excel no está configurada correctamente, o necesita cambiarla, realiza los siguientes pasos:
Paso 1: Abre Archivo excell, dirígete a Archivo y haz clic en Opciones.
Paso 2: En la ventana emergente, ve a Guardar,y encontrarás todas las opciones relacionadas con Guardar libros de trabajo.
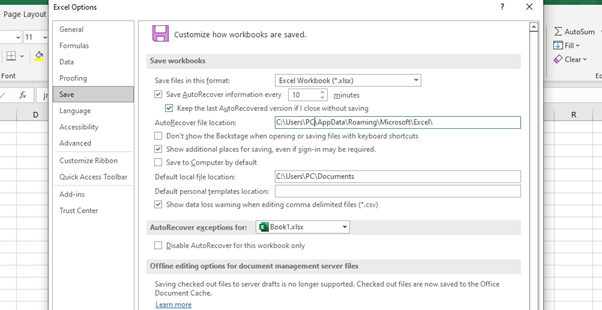
Paso 3: Ahora, puede reducir el tiempo de guardado del archivo junto a Información sobre la recuperación automática como se desee o cambiar el Ubicación del archivo de recuperación de Excel cambiando su trayectoria. Haz clic en OK una vez que haya terminado de aplicar los cambios.
Parte 4. ¿Qué hacer cuando se dispara un evento de recuperación automática?
Un evento de Recuperación Automática se activa cuando el programa detecta que el libro de trabajo en el que está trabajando se ha corrompido. Cuando esto ocurre, Excel intentará automáticamente reparar la hoja utilizando el archivo de copia de seguridad creado la última vez que la guardó.
Si Excel no puede reparar el libro, le dará la opción de restaurar el libro desde una versión anterior.
Nota: De alguna manera, si no eres capaz de recuperar ningún dato del libro de trabajo, tendrás que empezar de nuevo desde cero, lo que puede consumir más tiempo, pero a menudo es la única manera de recuperar su archivo.
Parte 5. ¿Qué hacer cuando se borran los archivos de la recuperación automática?
Excel borra los archivos de AutoRecover en algunas situaciones, como por ejemplo:
- Guardando el archivo manualmente.
- Cerrar el archivo sin que se hayan realizado cambios en él.
- Desactivar la función de recuperación automática del libro actual.
- Desmarcando la opción “Guardar información de recuperación automática cada” de la configuración.
Un archivo también se elimina cuando se guarda con un nombre diferente o se cierra antes del tiempo establecido para el autoguardado del libro de trabajo. Además, las hojas de autorrecuperación sólo se guardan durante cuatro días.
Si un archivo AutoRecover Excel se borra en cualquier caso, no se puede restaurar o recuperar. Para evitar la pérdida de archivos, recupérelos cuanto antes con alguna de las soluciones mencionadas. Asegúrese de no desactivar la función de Autoguardado y reduzca su intervalo de tiempo para que su Excel guarde los cambios al instante.
La gente también pregunta
La configuración del tiempo de guardado de la recuperación automática
Para editar o ver la configuración del tiempo de guardado de AutoRecovery, abre Excel y haz clic en Archhivo. Ve a Opciones y haz clic en Guardar. Puedes aumentar o disminuir la duración de guardado del archivo junto a Guardar la información de la recuperación automática. Una vez hecho esto, haz clic en OK para aplicar los cambios.
¿Cuál es el formato de archivo que guarda AutoRecover?
En Excel, tu trabajo se guarda automáticamente en un archivo temporal cada 10 minutos. Esta hoja de recuperación se guarda por defecto en un formato especial, conocido como formato binario de Excel o xlxb.
La diferencia entre Autoguardado y AutoRecuperación de Excel
Con la función de autoguardado, tus libros de trabajo se guardan automáticamente a intervalos regulares, para que no tengas que acordarte de hacerlo manualmente. Sin embargo, AutoRecover Excel sólo funciona si Excel se bloquea o si se cierra el programa sin guardar.
Las circunstancias de la recuperación automática y las múltiples instancias de Excel
Las instancias múltiples de Excel son una característica de Excel que permite a los usuarios abrir varios archivos de Excel simultáneamente. Para abrir varias instancias de Excel, basta con abrir un libro y hacer clic en CTRL + N para abrir una nueva ventana de archivo.
A continuación, puedes abrir más hojas en nuevas ventanas repitiendo este proceso y trabajando con ellas una al lado de la otra. Pero, ¿qué ocurre cuando una instancia de Excel se cierra inesperadamente?
En este caso, Excel abrirá una nueva instancia y los archivos de AutoRecover se abrirán automáticamente. Si todos los libros de trabajo se bloquean mientras el PC está funcionando, se iniciará una única instancia y se abrirán todos los archivos de AutoRecover.
Si tu PC se apaga inesperadamente, Excel recuperará todos los archivos cuando lo inicies.
En Resumen
En este artículo, hemos hablado de Cómo recuperar automáticamente Excel de hojas de trabajo que se guardan al menos una vez o que no se guardan nunca. La función de recuperación automática puede ser un auténtico salvavidas y permitirte recuperar tu trabajo en caso de caída del sistema o de apagón.
También hemos hablado de cómo se pueden configurar los ajustes de AutoRecover, cuándo se activa la recuperación automática de archivos y qué se puede hacer cuando se borran los archivos de AutoRecovery.
Esperamos que la información proporcionada en este artículo le haya ayudado a recuperar sus archivos de Excel y pueda reanudar su trabajo sin más problemas.
