¿No odias la situación en la que pierdes la contraseña de tu hoja de cálculo y no puedes abrir el archivo? Si es así, tal vez esté buscando una solución para Recuperación de la contraseña de Excel. La buena noticia es que puedes hacerlo sin mucho esfuerzo.
Recuperación de la contraseña de Excel a veces puede ser un reto, sobre todo si no se dispone del tiempo o los recursos necesarios para llevar a cabo el proceso con devoción. Sin embargo, algunas soluciones sencillas y rápidas pueden ayudarle a recuperar sus archivos perdidos o contraseña olvidada de Excel. En este artículo, hablaremos de cómo recuperar contraseñas de Excel con dos soluciones eficaces.
Cómo desbloquear un archivo de Excel sin software
En esta parte
A menudo nos encontramos con situaciones en las que necesitas acceder a un archivo importante de Excel pero no puedes hacerlo porque está protegido con contraseña y has olvidado la contraseña de Excel. En estos casos, es esencial saber cómo desbloquear un archivo de Excel sin utilizar ningún software especial.
Para ello, sigue estas soluciones.
Solución 1: Cambia el formato del archivo de Excel para recuperar la contraseña de Excel
Para desbloquear la contraseña de la hoja de cálculo sin utilizar ningún desbloqueador de contraseñas de Excel, sigue estos pasos:
Paso 1: Copia el archivo Excel en una nueva carpeta. Abre la carpeta y haz clic en el botón Ver del menú superior. Marca la casilla que indica Extensiones de nombres de archivos.

Paso 2: Ahora, haz clic con el botón derecho del ratón en el archivo de Excel y haz clic en Cambiar el nombre. Cambia la extensión de la hoja de trabajo de .xlsx a .zip y haz clic en Si cuando se indique.
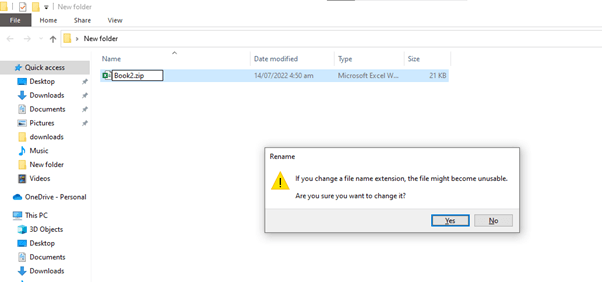
Paso 3: Haz clic con el botón derecho en la carpeta ZIP y seleccione Extraer archivos. Haz clic en OK para confirmar. Haga doble clic en la carpeta xl y abre la carpeta Hoja de cálculo.

Paso 4: Aquí encontrarás tu hoja. Haz clic con el botón derecho del ratón y selecciona Abrir con, y elige Bloc de notas. Presiona las teclas CTRL + F en el teclado y escribe Protección de hoja para encontrar el código
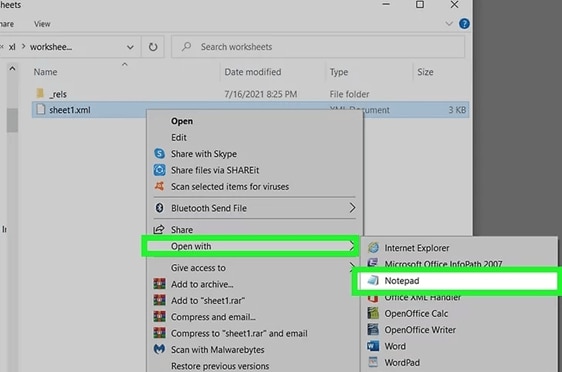
Paso 5: Selecciona todo el código SteetProtection encerrado entre < > y bórralo. Haz clic en Archivo y elige Guardar.
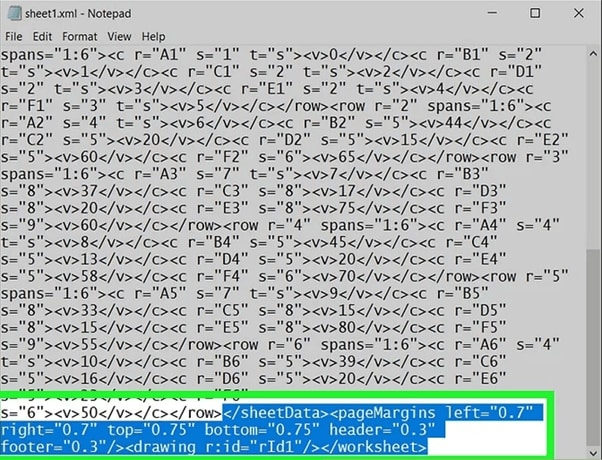
Paso 6: Abre de nuevo el archivo ZIP y copia y pega la hoja de trabajo que guardaste en la carpeta Hoja de trabajo . Asegúrese de sustituir la hoja vieja. Cierra el archivo ZIP y cambia su extensión de nuevo a .xlsx. El archivo de Excel está desbloqueado y puedes abrirlo o editarlo.
Solución 2: Usa el código VBA para desbloquear hojas de trabajo sin Excel password Cracker
Otro método para abrir una hoja de cálculo protegida sin utilizar un descifrador de contraseñas de Excel en línea es utilizar el Método de código VBA de la siguiente manera:
Paso 1: Abre el archivo de Excel encriptado, pulsa Alt+F11 para abrir el Editor de Visual Basic o ve a Desarrollador en Excel para buscar el editor VBA.
Paso 2: Haz clic enInsertar en la barra de herramientas y elige Módulo.
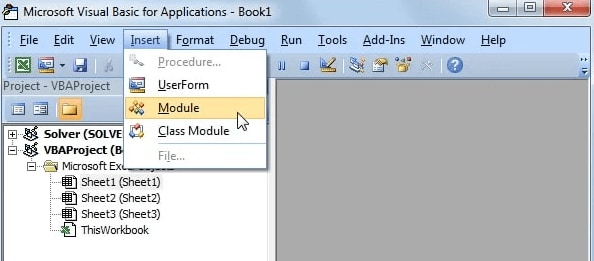
Paso 3: Copia y pega las líneas de código dadas a continuación en el Cuadro de diálogo de la ventana del módulo.
Sub PasswordRecovery()
Dim i As Integer, j As Integer, k As Integer
Dim l As Integer, m As Integer, n As Integer
Dim i1 As Integer, i2 As Integer, i3 As Integer
Dim i4 As Integer, i5 As Integer, i6 As Integer
On Error Resume Next
For i = 65 To 66: For j = 65 To 66: For k = 65 To 66
For l = 65 To 66: For m = 65 To 66: For i1 = 65 To 66
For i2 = 65 To 66: For i3 = 65 To 66: For i4 = 65 To 66
For i5 = 65 To 66: For i6 = 65 To 66: For n = 32 To 126
ActiveSheet.Unprotect Chr(i) & Chr(j) & Chr(k) & _
Chr(l) & Chr(m) & Chr(i1) & Chr(i2) & Chr(i3) & _
Chr(i4) & Chr(i5) & Chr(i6) & Chr(n)
If ActiveSheet.ProtectContents = False Then
MsgBox "One usable password is " & Chr(i) & Chr(j) & _
Chr(k) & Chr(l) & Chr(m) & Chr(i1) & Chr(i2) & _
Chr(i3) & Chr(i4) & Chr(i5) & Chr(i6) & Chr(n)
Exit Sub
End If
Next: Next: Next: Next: Next: Next
Next: Next: Next: Next: Next: Next
End Sub
Paso 4: Presiona CTRL+F9 en el teclado para ejecutar el código y haz clic en OK para cerrar la ventana. Obtendrás la contraseña de tu archivo Excel. Anótalo y haz clic en OK para desbloquear la hoja de cálculo de Excel.
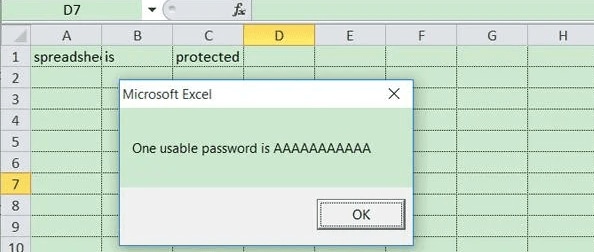
Nota: Si su archivo Excel encriptado consta de varias hojas, deberá desbloquear cada una de ellas por separado, una por una.
Solución 3: Recupera la contraseña de Excel usando una pista de contraseña
La primera y más sencilla manera de asegurar que tu contraseña sea recuperable es determinar una pista para tu futuro yo. Puede ser cualquier cosa que te ayude a recordar tu contraseña.
Algunos usuarios optan por incluir la pista en el nombre de la imagen. Aunque eso es muy conveniente, debes tener mucho cuidado porque si la pista es demasiado obvia, cualquiera con acceso a tu archivo de Excel también tendrá acceso a la pista.
La mejor solución es escribirla en un documento diferente o incluso en papel. También puedes usar un dispositivo mnemotécnico (por ejemplo, acrónimos) que sugiera tu contraseña.
Este método no recuperará tu contraseña, pero es un consejo crucial a aplicar antes de configurar cualquier contraseña, especialmente para Excel, que no proporciona una función incorporada de pista de contraseña.
Solución 4: Importa datos de Excel a Google Drive
Recuperar el acceso a tus archivos de Excel no tiene por qué ser un proceso tan problemático si tienes Google Drive. Al subir tus archivos de Excel a Google Drive y luego descargarlos de vuelta a tu PC, eliminarás la contraseña que te está molestando en poco tiempo.
Solo necesitas seguir estos pasos:
- Paso 1: Abre Google Drive a través de tu navegador.
- Paso 2: Verás un botón en la barra lateral izquierda que dice Nuevo. Haz clic en él.

- Paso 3: Selecciona Subir archivo.

- Paso 4: Localiza el archivo de Excel al que no puedes acceder, selecciónalo y haz clic en Abrir.
- Paso 5: Una vez que lo hayas subido, ve a Reciente en la barra lateral izquierda. Haz doble clic en el archivo que acabas de subir. Se abrirá con Google Sheets.
- Paso 6: Haz clic en Archivo, pasa el ratón sobre Descargar, y selecciona Microsoft Excel (.xlsx).
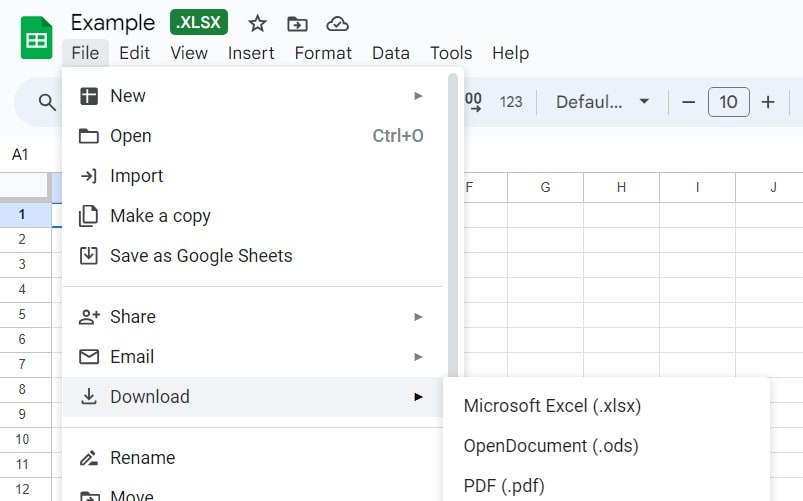
Una vez que descargues el archivo de Excel, podrás abrirlo y editarlo sin ningún problema.
Solución 5: Desbloquea la contraseña de Excel usando un archivo ZIP
Otra forma de eliminar la contraseña de tu Excel perdido es cambiar tu archivo de Excel a un formato ZIP. Puede sonar complejo, pero es una solución fácil y rápida. Esto es lo que debes hacer:
- Paso 1: Encuentra el archivo de Excel al que deseas acceder, haz clic derecho en él y selecciona Renombrar.
- Paso 2: Elimina la extensión actual .xlsx, reemplázala con .zip, y confirma tu elección.
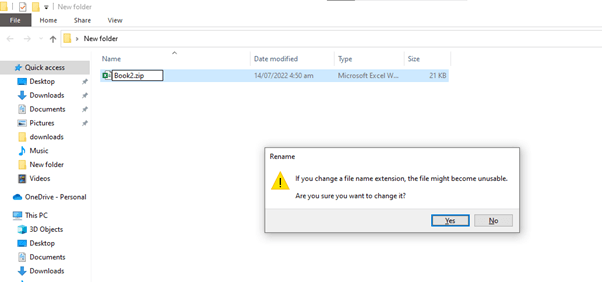
- Paso 3: Abre el archivo ZIP e ingresa a la carpeta "worksheets".

- Paso 4: Encuentra la hoja de cálculo deseada, haz clic derecho en ella y selecciona Editar.
- Paso 5: Verás un archivo Notepad con líneas de código. Presiona Ctrl + F y escribe "sheetProtection" en el cuadro de búsqueda.
- Paso 6: Elimina esta línea de código, incluyendo las etiquetas de apertura y cierre.

- Paso 7: Haz clic en Archivo en la esquina superior izquierda, guarda los cambios y cierra el archivo ZIP.
- Paso 8: Renómbralo como lo hiciste antes, pero cambia la extensión de .zip a .xlsx.
- Paso 9: Abre tu archivo de Excel.
Solución 6: Usa software de eliminación de contraseñas de Excel
En caso de que te encuentres necesitando con frecuencia una solución de recuperación de contraseñas, podría ser una buena idea instalar software especializado.
Un software probado y confiable capaz de realizar esta tarea es PassFab for Excel. Ofreciendo versiones gratuitas y de pago, la compañía PassFab ha creado una herramienta de recuperación de contraseñas de Excel que es fácil de usar, rápida y eficiente.
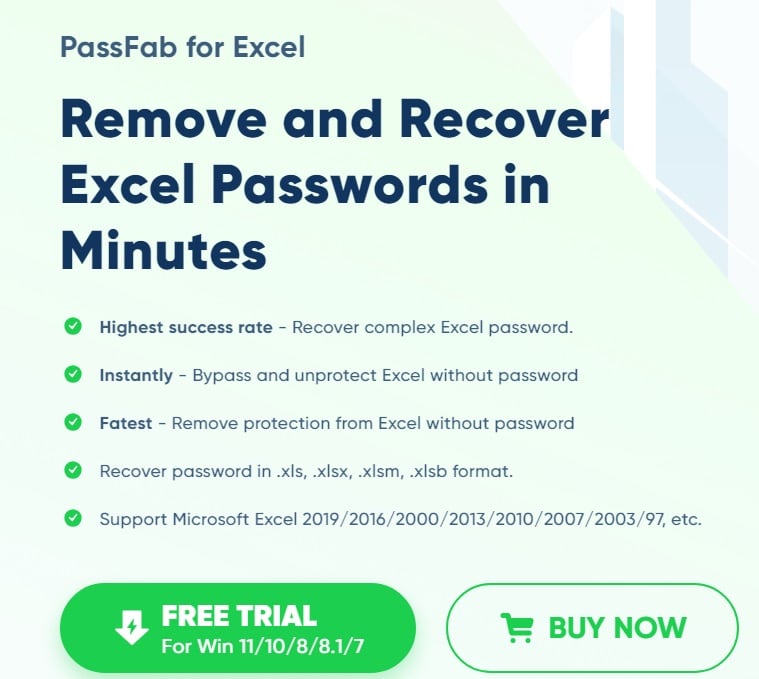
Está disponible para Windows 7 hasta 11 y macOS 10.10 o versiones posteriores.
PassFab for Excel te permite seleccionar uno de tres métodos de recuperación: Ataque de Diccionario, Fuerza Bruta con Ataque de Máscara y Ataque de Fuerza Bruta.
El Ataque de Diccionario te permite introducir contraseñas que sabes que has utilizado para que la herramienta de recuperación pueda probar automáticamente todas ellas.
De manera similar, si recuerdas el número de caracteres o alguna letra, número o símbolo específico que formen parte de tu contraseña de Excel, el Ataque de Fuerza Bruta con Máscara te permite personalizar la recuperación proporcionando información sobre la contraseña en el panel de configuración.
Sin embargo, si no puedes recordar nada sobre tu contraseña, está el Ataque de Fuerza Bruta. Este método de recuperación no requiere ninguna entrada particular de tu parte, pero tomará más tiempo para recuperar tu contraseña.
Si deseas recuperar tu contraseña de Excel utilizando PassFab, simplemente sigue estas instrucciones:
- Paso 1: Ejecuta PassFab for Excel en tu computadora.
- Paso 2: En la interfaz principal ve a Recuperar Contraseña de Apertura de Excel.

- Paso 3: Luego importa tu archivo de Excel y selecciona un método de recuperación dependiendo de cuánta información tengas sobre la contraseña perdida.

- Paso 4: Haz clic en Recuperar y espera un momento para que PassFab recupere tu contraseña de Excel.
- Paso 5: Una vez que haya terminado, la contraseña aparecerá en una ventana emergente.
¡Y eso es todo!
Solución 7: Usa un removedor de contraseña de Excel en línea gratuito
Si prefieres ahorrarte la molestia de tener que descubrir cómo quitar una contraseña de Excel por ti mismo, hay sitios web que lo hacen por ti. Solo necesitas cargar tu archivo de Excel y descargarlo sin contraseña.
1. LostMyPass
LostMyPass es una herramienta sencilla en línea para recuperar contraseñas. Proporciona soluciones de recuperación de contraseña para documentos como Excel, PDF, Word y PowerPoint, y archivos como ZIP, RAR y 7z.
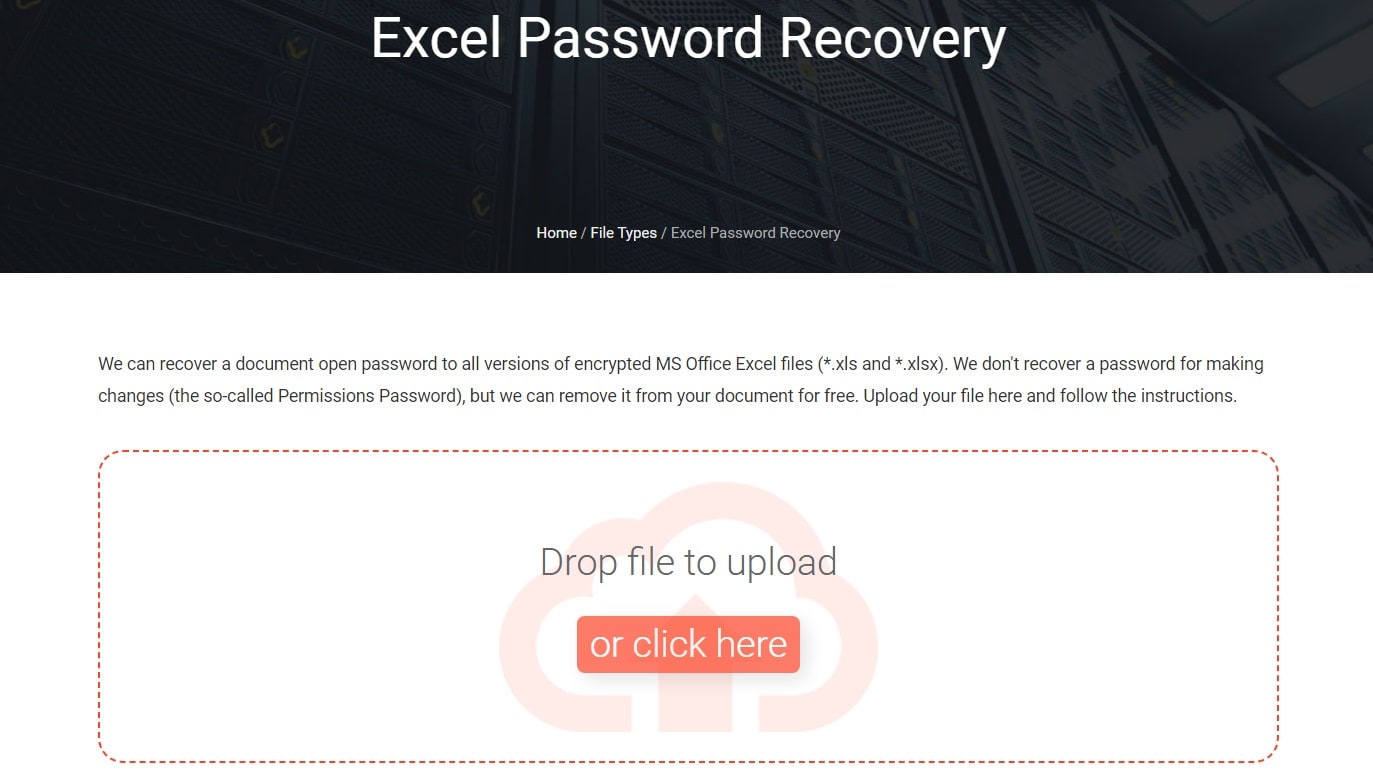
Además, LostMyPass ofrece versiones pagas para escenarios de recuperación de contraseña de Excel más intrincados y complejos.
2. Aspose.Cells
Otra útil herramienta en línea para recuperar contraseñas es Aspose.Cells. Puede desbloquear varios formatos de archivo de Excel, como .xls, .xlsx, .xlsm y .xlsb.
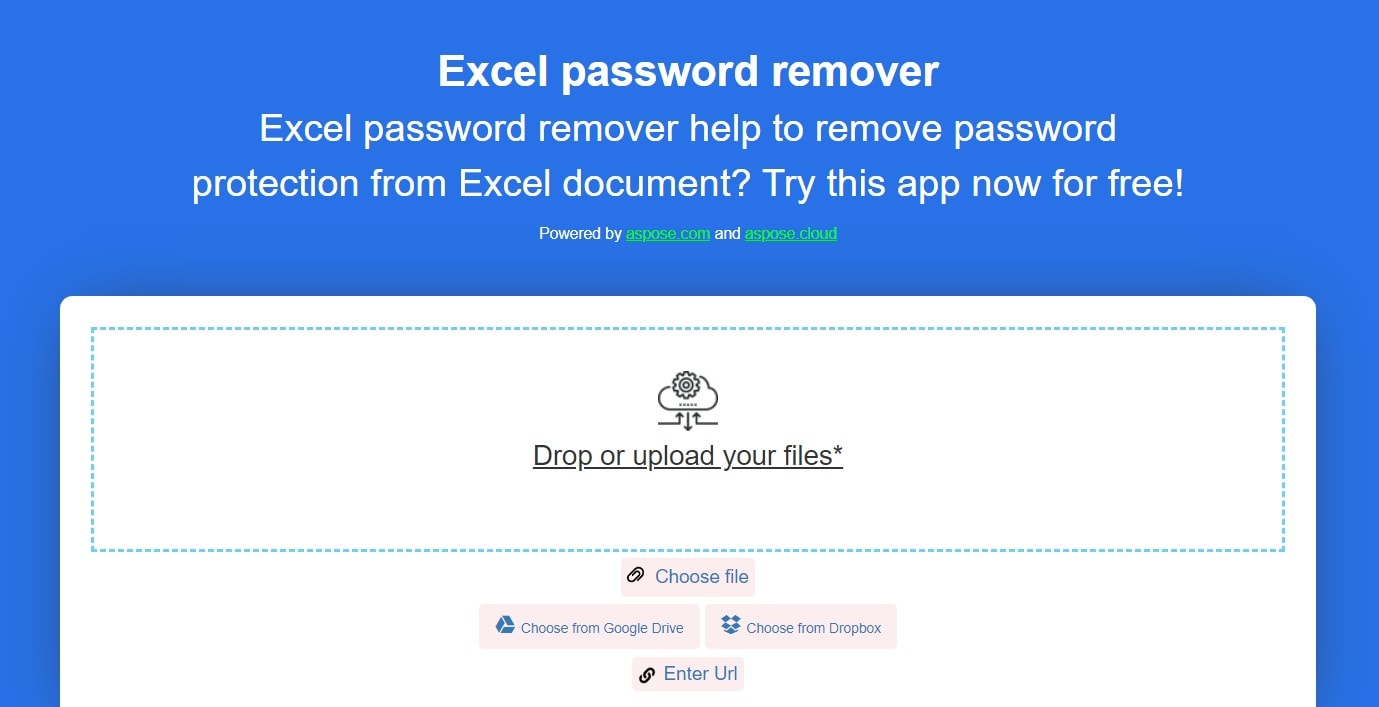
Al igual que con LostMyPass, solo necesitas arrastrar o cargar tu archivo de Excel y esperar unos segundos para que Aspose.Cells desbloquee o elimine la contraseña. ¡Una vez que termine, simplemente haz clic en Descargar, y listo!
3. Password-Find
Password-Find es otra herramienta gratuita en línea que le ayudará a recuperar o eliminar las contraseñas de los archivos de Excel protegidos.
Sólo tiene que cargar su archivo Excel y seleccionar su enfoque, es decir, Eliminar la contraseña o Encontrar la contraseña. Se tarda 1 minuto en desencriptar el archivo y 24 horas en recuperar la contraseña.
Solución 8: Contacta a un servicio de recuperación de contraseñas
Si las sugerencias anteriores no funcionan para ti, siempre puedes contactar a Soporte de Microsoft Office.
Aunque Microsoft no tiene un servicio específico para ayudarte a recuperar tu contraseña de Excel, el equipo de soporte puede ayudar a abordar cualquier inquietud relacionada con uno de tus programas de Office.
Cómo recuperar archivos de Excel eliminados o no guardados
Perder tus archivos puede ser frustrante e inconveniente. Ya sea porque olvidaste tu contraseña y no puedes acceder a los documentos o porque los eliminaste, no puedes evitar preguntarte si había algo más que pudieras haber hecho.
Wondershare Recoverit es una excelente solución de software de recuperación de datos que te permite localizar y recuperar tus datos de varias particiones y dispositivos. Te permite recuperar innumerables tipos de archivos, incluidos los de Excel.
Para recuperar archivos de Excel perdidos con Wondershare Recoverit, simplemente sigue estos pasos:
- Paso 1: Abre Wondershare Recoverit y ve a Discos Duros y Ubicaciones.

- Paso 2: Selecciona el almacenamiento donde viste por última vez tus archivos perdidos. Haz clic en Escanear para escanearlo.
- Paso 3: Deja que Wondershare Recoverit complete el proceso de escaneo.

- Paso 4: Una vez que termine, selecciona los archivos de Excel que te gustaría recuperar, haz clic en Recuperar y elige una ubicación para guardarlos.

Para Windows XP/Vista/7/8/10/11
Para macOS X 10.10 - macOS 13
En resumen
La gestión de sus datos personales y documentos de oficina es, sin duda, una parte esencial de su rutina diaria. Sin embargo, a veces puede ser necesario proteger con contraseña un libro de trabajo por razones de seguridad. ¿Pero qué pasa si olvidas la contraseña?
En esta guía sobre la recuperación de la contraseña de Excel, hemos discutido cómo descifrar las hojas de trabajo para ayudarle a solucionar este problema con éxito.
Si quieres Recuperación de la contraseña de Excel, copiar la hoja de cálculo en una nueva carpeta y abrirla. Vaya a Ver > Extensiones de nombres de archivos, y cambie la extensión de .xlsx a .zip. Extraiga la hoja, vaya a la carpeta xl > Hojas de trabajo y abra la hoja con el Bloc de notas. Elimina el código de SheetProtection y guárdalo. Abre el archivo ZIP, copie en él la hoja de trabajo guardada y cierre el archivo. Cambia su extensión a .xlxs.
Afortunadamente, ahora puede eliminar las contraseñas de las hojas de trabajo cifradas sin mucho esfuerzo.
