¿Alguna vez has trabajado duro en tu próxima presentación durante horas y de repente lo has perdido todo? Bueno, no una vez que consigues utilizar el Autoguardado de Microsoft Word. Es una función esencial que guarda tus documentos para que puedas recuperar tu trabajo con unos pocos segundos de pérdida en lugar de empezar todo de nuevo. A lo largo de este artículo, aprenderás sobre la ubicación de Autoguardado de Microsoft Word y los beneficios que puedes obtener de ella a largo plazo.
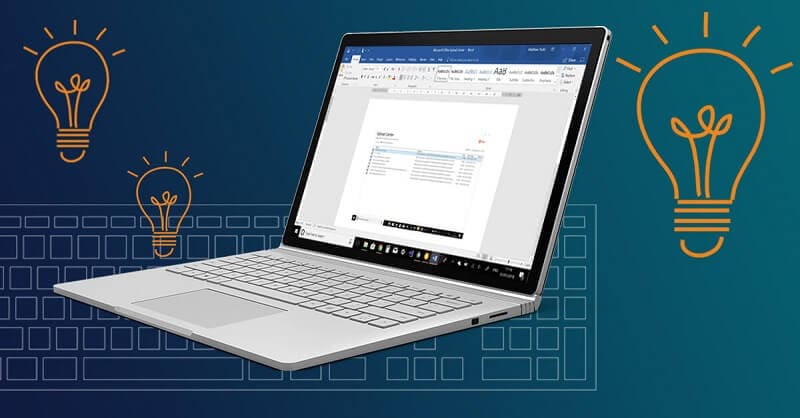
Parte 1. ¿Qué es el Autoguardado de Microsoft Word?
El autoguardado de Microsoft Word es una función de recuperación de documentos que guarda automáticamente el documento en un archivo temporal cada pocos segundos. Se introdujo por primera vez con Microsoft Office 365 y funciona también con otras aplicaciones de Office, como Powerpoint y Excel.
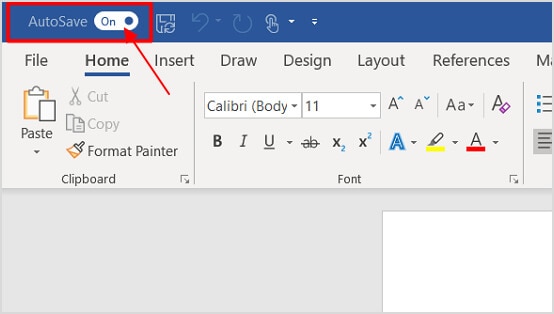
Está activado por defecto, aunque puedes elegir activarlo/desactivarlo mediante un único interruptor de palanca. Para sacarle el máximo partido, debes guardar tu archivo de Word en OneDrive, OneDrive para Empresas o SharePoint Online. Si deseas conservar tus archivos localmente, puedes utilizar la función de Autorrecuperación. Guarda los archivos cada 10 minutos, aunque no necesitas una conexión a Internet para ello.
Versiones
El Autoguardado de Microsoft Word es una novedad para Office 365. No tienes que pagar ningún cargo extra por ello. La función de Autoguardado se actualiza constantemente para que tu experiencia de escritura sea lo más fluida posible sin interferir demasiado en tus archivos.
Usos
La función de autoguardado te permite recuperar cualquier progreso que puedas perder con tu documento accidentalmente, como cuando tu sistema tiene una infección de virus o hay una subida de tensión.
Características
Además de recuperar tus documentos, el Autoguardado de Microsoft Word tiene varias funciones valiosas:
- Mantiene tu archivo seguro ya que sólo puedes tener acceso a tu documento temporal con una cuenta válida de Microsoft.
- No ocupa espacio innecesario ya que todos los archivos de recuperación son temporales.
- El autoguardado no sobrescribe los datos del archivo actual. Sólo realiza una copia temporal para que puedas recuperarla en caso de perder el progreso sin guardar. Si es necesario, puedes optar por no recuperar los datos en absoluto.
- Es fácil activar/desactivar el autoguardado con un simple interruptor.
Parte 2. ¿Dónde está la Ubicación de Autoguardado de Word y Cómo Cambiarla?
Puedes localizar cómodamente el Autoguardado de Word en el panel superior de Word, justo encima de la pestaña "Archivo". Es difícil de ignorar, ya que es el único interruptor de palanca en esa zona.
El documento temporal para Autoguardar se almacena en la ubicación exacta en la que se instaló Word. A continuación, mostramos la ubicación de autoguardado de Word por defecto:
Para Windows: C:\Users<Nombre de Usuario>\AppData\Roaming\Microsoft\Word
Para Mac: /Users/<nombre de usuario>/Library/Containers/com.Microsoft/Data/Library/Preferences/AutoRecovery
Puedes localizarlo rápidamente con su nombre como ~wrfxxxx.tmp o ~wraxxxx.tmp.
¿Cómo Cambiar el Lugar de Guardado de los Archivos de Autorrecuperación en Word en Windows?
Si deseas ubicar los archivos temporales de manera conveniente, puedes crear una ubicación de guardado personalizada para todos los archivos de Autoguardado y Autorrecuperación. Sólo tienes que seguir el procedimiento descrito a continuación.
- Inicia Microsoft Word a través del menú de inicio o desde Office 365.
- Ve a la pestaña "Archivo" y elige "Opciones".
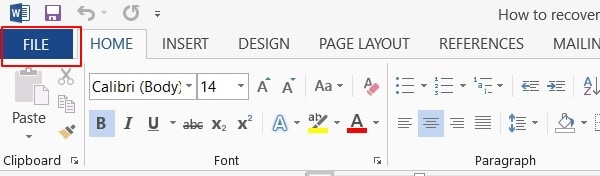
- Haz clic en la pestaña "Guardar".
- Observe la sección "Guardar documentos" del cuadro de diálogo. A continuación, introduce la ruta deseada para el archivo de Autorrecuperación en "Localización del archivo de Autorrecuperación".
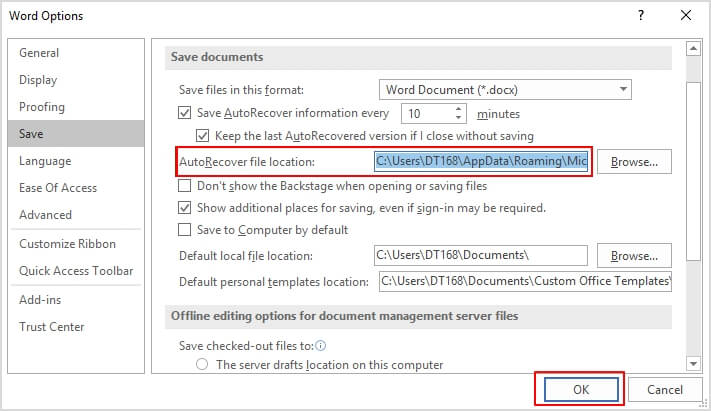
- Haz clic en Aceptar para confirmar los cambios.
¿Cómo Cambiar el Lugar de Guardado de los Archivos de Autorrecuperación en Word en Mac?
El proceso para cambiar la ubicación de los archivos de Autorrecuperación en Mac es algo diferente al de Windows.
- Inicia Microsoft Word y luego, ve a "Preferencias".
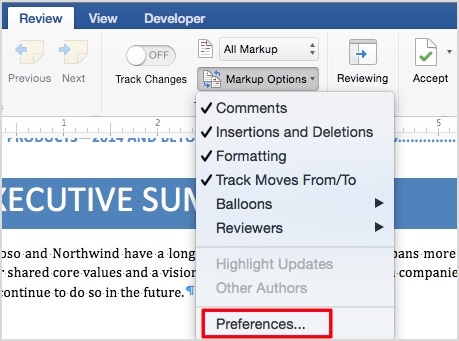
- Selecciona la opción de "Ubicación del Archivo" debajo de la pestaña "Configuración Personal".
- Ve a Autorrecuperar Archivos> Modificar.
- Busca la ubicación en la que deseas guardar los archivos de Autorrecuperación.
- Finalmente, haz clic en Elegir o Abrir.
Parte 3. ¿Cómo Activar o Desactivar el Autoguardado en Word?
Puedes activar o desactivar la función de autoguardado de Word cambiando el interruptor del panel superior a Encendido o Apagado. Recuerda que, se aplicará a todos los documentos hasta que lo vuelvas a activar.
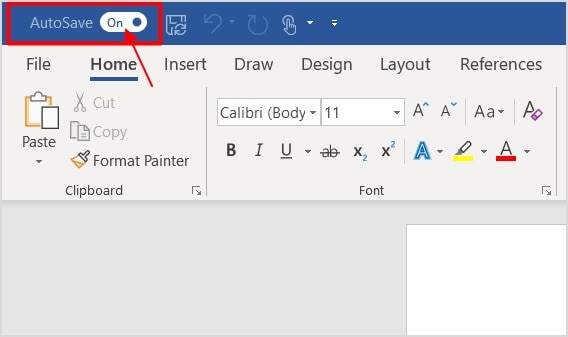
Alternativamente, puedes activar o desactivar el Autoguardado de Microsoft Word para archivos específicos utilizando el siguiente método:
- Abre la pestaña "Archivo" y selecciona "Opciones".
- Haz clic en Guardar.
- Marca o desmarca la casilla "Autoguardado" para activar o desactivar la función para ese archivo específico.
Parte 4. ¿Cómo Restaurar Documentos de Word No Guardados Usando Autoguardado?
Como mencionamos anteriormente, puedes comprobar la ubicación de autoguardado de Word para los archivos de copia de seguridad:
C:\Users<UserName>\AppData\Roaming\Microsoft\Word
Si no encuentras el archivo deseado en la ubicación, puedes seguir los pasos indicados a continuación:
- Inicia MS Word a través de la barra de tareas o de Office 365.
- Ve a Archivo > Información > Administrador de Documento > Recuperar Documentos No Guardados.
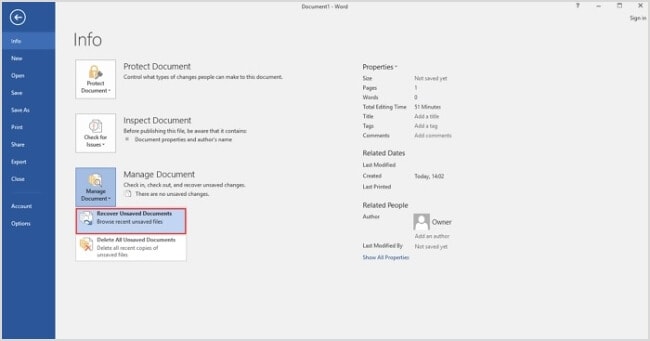
- Los borradores se abrirán en una nueva ventana. Elige la opción "Guardar como" para guardar los documentos que quieras. Ahora permanecerán almacenados en tu computadora/cuenta de OneDrive.
Las Personas También Preguntan
¿Cómo gestionar el autoguardado en Word?
Puedes activar o desactivar el autoguardado desde un interruptor situado encima de la pestaña "Archivo". Si deseas editar otros ajustes, puedes ir a la opción "Guardar" en esa misma pestaña.
¿Dónde van los archivos de autoguardado de Word?
El autoguardado utiliza archivos temporales para guardar el progreso del documento. Están en el directorio de instalación de Word por defecto, pero puedes cambiarlos desde la pestaña "Archivo".
¿Por qué está desactivado el autoguardado en Word?
Word puede desactivar el Autoguardado de tu computadora si te desconectas de OneDrive o borras accidentalmente los archivos temporales. Por lo tanto, debes comprobar tu inicio de sesión en OneDrive y la integridad de tu disco duro para asegurarte de que no vuelva a ocurrir.
¿Funciona el autoguardado sólo con OneDrive?
Sí. El autoguardado es una función exclusiva de Microsoft OneDrive. Es necesario tener una cuenta de Microsoft y conectarse a OneDrive para utilizarlo adecuadamente.
¿Cómo puedo autoguardar documentos de Word sin usar OneDrive?
Puedes guardar tus documentos manualmente o utilizar la función de recuperación automática si quieres mantenerlos sin conexión.
¿Es la autorrecuperación lo mismo que el autoguardado?
Más o menos. La función de autorrecuperación guarda tus documentos localmente, mientras que, la de autoguardado te permite acceder a ellos a través de la nube. Además, la Autorrecuperación es más rápido, pero menos confiable que el Autoguardado.
¿Con qué frecuencia guarda Word un archivo de autorrecuperación?
Por defecto, Word guarda los archivos de Autorrecuperación cada diez minutos, aunque puedes modificarlo en la sección "Guardar" de la pestaña "Archivo".
Conclusión
El autoguardado y la autorrecuperación de Microsoft Word son dos funciones a las que deberías acostumbrarte si no quieres perder gran parte de tu trabajo de forma inesperada.
