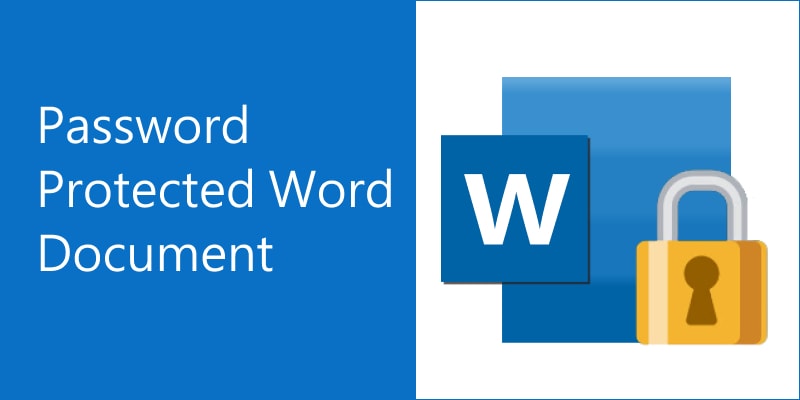
Las funciones de Word nos permiten crear documentos de alta calidad y proteger nuestros archivos con contraseñas. Aunque las contraseñas son útiles y proporcionan una capa de seguridad adicional, introducir una contraseña cada vez que abres un archivo podría ser molesto, especialmente cuando tus documentos de Word ya no están clasificados como confidenciales. Además, aún podrías perder u olvidar la contraseña. Sigue leyendo mientras te enseñamos cómoeliminar la contraseña de un documento de Word.
Parte 1. Dos formas principales de protección con contraseña de Word
Antes de eliminar la contraseña de un documento de Word, debe saber cómo se bloquea. Microsoft ofrece dos formas de proteger la contraseña de Word: Bloqueo total de documentos y Restringir la Edición.
Bloqueo Completo de Documentos
Microsoft Word permite cifrar los documentos con una contraseña para evitar que personas no autorizadas los abran. Puedes pasar por Archivo > Información > Proteger documento > Cifrar con contraseña para activar la protección con contraseña de todo el documento de Word. Después, Word le pedirá a usted y a otras personas que introduzcan la contraseña para abrir el documento. Asegúrate de escribir una contraseña elaborada pero inolvidable, ya que Word no te permite recuperar o eliminar la contraseña si la olvidas.
Restringir la Edición
Puedes asegurarte de que nadie podrá editar tu documento sin introducir la contraseña activando la función de restringir la edición.
Paso 1: Ve a Archivo > Información > Proteger el documento > Restringir la edición, y verá el panel de restricción de la edición a la derecha.
Paso 2: Verifica Permitir sólo este tipo de edición en el documentoy ellige Sin cambios (Sólo lectura) en la lista desplegable. Haz clic en Sí, botón de inicio de aplicación de la protección.
Paso 3: Aparecerá la ventana Empezar a Aplicar la Protección . Elige Password en el Método de Protección e introduce tu contraseña. Haz clic en OK.
Paso 4: Por último, guarde el cambio y vuelva a abrir el documento de Word. MS Word te pedirá que introduzcas la contraseña cuando intentes editar el documento.
Parte 2. Cómo eliminar la protección por contraseña de un documento de Word cuando se conoce la contraseña
Es sencillo eliminar la protección por contraseña de su documento de Word si ya conoce la contraseña.
Cómo eliminar la contraseña de un documento de Word completamente bloqueado
Paso 1: Abre tu documento de Word e introduce su contraseña.
Paso 2: Haz clic en Archivo > Información > Proteger documento > Proteger con contraseña.
Paso 3: Borrar la contraseña en el el cuadro de Password, y haz clic en OK.

Eliminación de la contraseña de palabra de la restricción de edición
Paso 1: Abre el archivo de Word protegido por contraseña.
Paso 2: Ve a Revisar > Proteger > Restringir la edición.

Paso 3: Al desactivar la edición restringida, Word le pedirá su contraseña y, después de introducirla, desprotegerá su archivo.
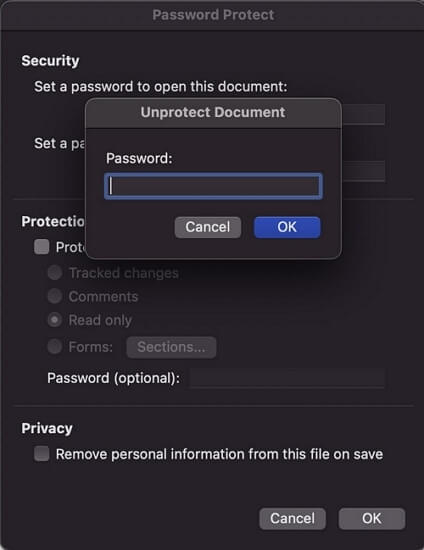
Parte 3. Eliminar la protección por contraseña para la edición de documentos de Word sin conocer la contraseña
A veces, las personas tienen información sensible en un archivo pero olvidan la contraseña. Si estás luchando con la misma situación, aquí tienes algunos métodos prácticos.
Método 1: Guardar el archivo de Word como RTF
Paso 1: En primer lugar, tienes que convertir tu archivo de Word con una aplicación que admita archivos en formato .rtf, como Notepad o TextEdit.
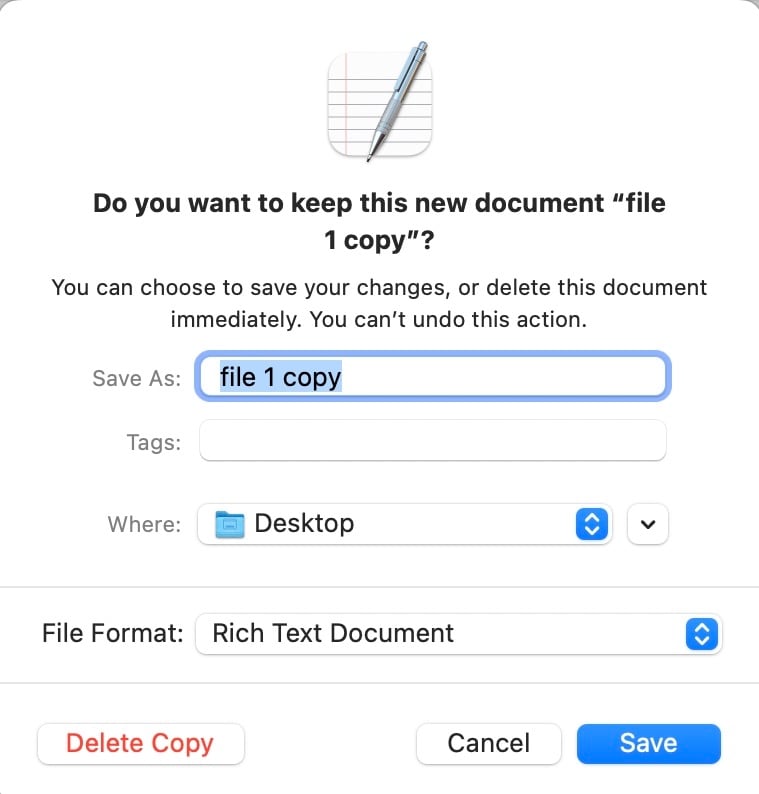
Paso 2: Abre el archivo .rtf y utiliza la función 'buscar y reemplazar' para buscar 'passwordhash' y reemplázalo en 'nopassword.'

Paso 3: Abre el archivo con Microsoft Word, luego haz clic en el botón Revisión > Detener Protección.
Paso 4: En la ventana emergente, desmarca todas las casillas, vuelve a cambiar el formato a .docx y tu documento de Word estará desprotegido.
Método 2: Usar WordPad para guardar el documento de Word
Aunque la aplicación WordPad no es tan glamurosa como Microsoft Word, puede ayudarte a resolver tu problema.
Paso 1: Haz clic con el botón derecho del ratón en el documento y selecciona 'abrir con.' Haz clic con 'elegir otra app' y ellige WordPad.
Paso 2: Aparecerá una ventana idéntica a la de la imagen siguiente; haz clic en 'guardar una copia' y disfruta de la edición de tu archivo de Word sin limitaciones.

Método 3: Usar Google Docs para desproteger el documento de Word
Paso 1: Cuando se utiliza google docs para eliminar las contraseñas de los documentos de Word para editarlos, primero hay que entrar en la cuenta de google en el navegador y luego entrar en google docs en docs.google.com.

Paso 2: Haz clic en 'Abrir el selector de archivos' y carga tu archivo word en la siguiente ventana.


Paso 3: Una vez cargado el archivo con éxito, puede descargarlo sin necesidad de contraseña.
Método 4: Guardar el documento de Word como un nuevo archivo
Este método también es útil cuando se olvida la contraseña, y el archivo sólo es accesible en modo de sólo lectura. Los documentos de Word protegidos por una contraseña para modificar el archivo le mostrarán una ventana emergente idéntica a la imagen de abajo.
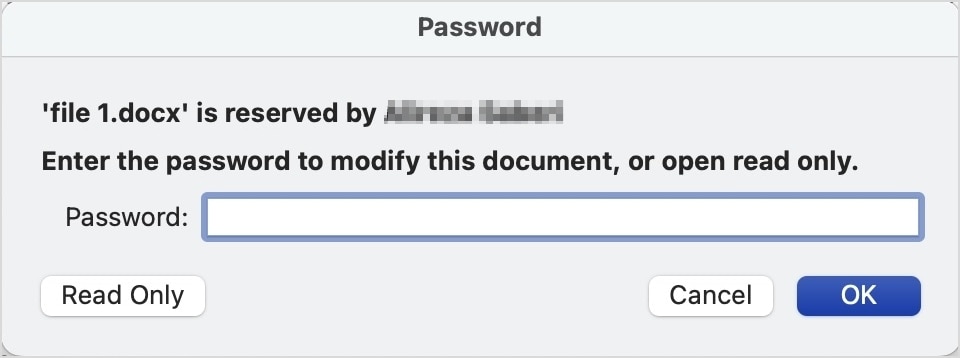
Paso 1: Haz clic en el botón 'Solo lectura' .
Paso 2: Después, guarda el archivo como otro documento con un nuevo nombre, y a partir de entonces, el documento de Word estará desprotegido y podrá ser modificado.
Parte 4. Eliminar la contraseña de documentos de Word completamente bloqueados sin conocer la contraseña
Los documentos que utiliza están, en la mayoría de los casos, totalmente bloqueados en lugar de ser de sólo lectura. Puede utilizar cualquiera de los cuatro métodos para tratar estos archivos.
Método 1: Utilizar eliminadores de contraseñas de documentos de Word
Hay muchos eliminadores de contraseñas de archivos de Word que puedes utilizar. Las aplicaciones que se enumeran a continuación se encuentran entre los eliminadores de contraseñas más populares y funcionan de forma similar.
Passfab para Word
Este software es fácil de usar y muy eficaz para eliminar todo tipo de contraseñas de su documento de Word. Utiliza tres modos diferentes de recuperación de contraseñas que se dirigen a diferentes contraseñas si recuerdas qué tipo de caracteres utilizaste en la contraseña y un ataque de fuerza bruta que elimina todo tipo de contraseñas pero tarda más tiempo.
Recuperación de la contraseña de Passper Word
Este software es idéntico a Passfab, salvo que también está disponible para los usuarios de macOS.
Este artículo utilizará el software Passper y le mostrará cómo recuperar su contraseña con esta aplicación.
Paso 1: Selecciona el documento de Word que quieres eliminar la contraseña.
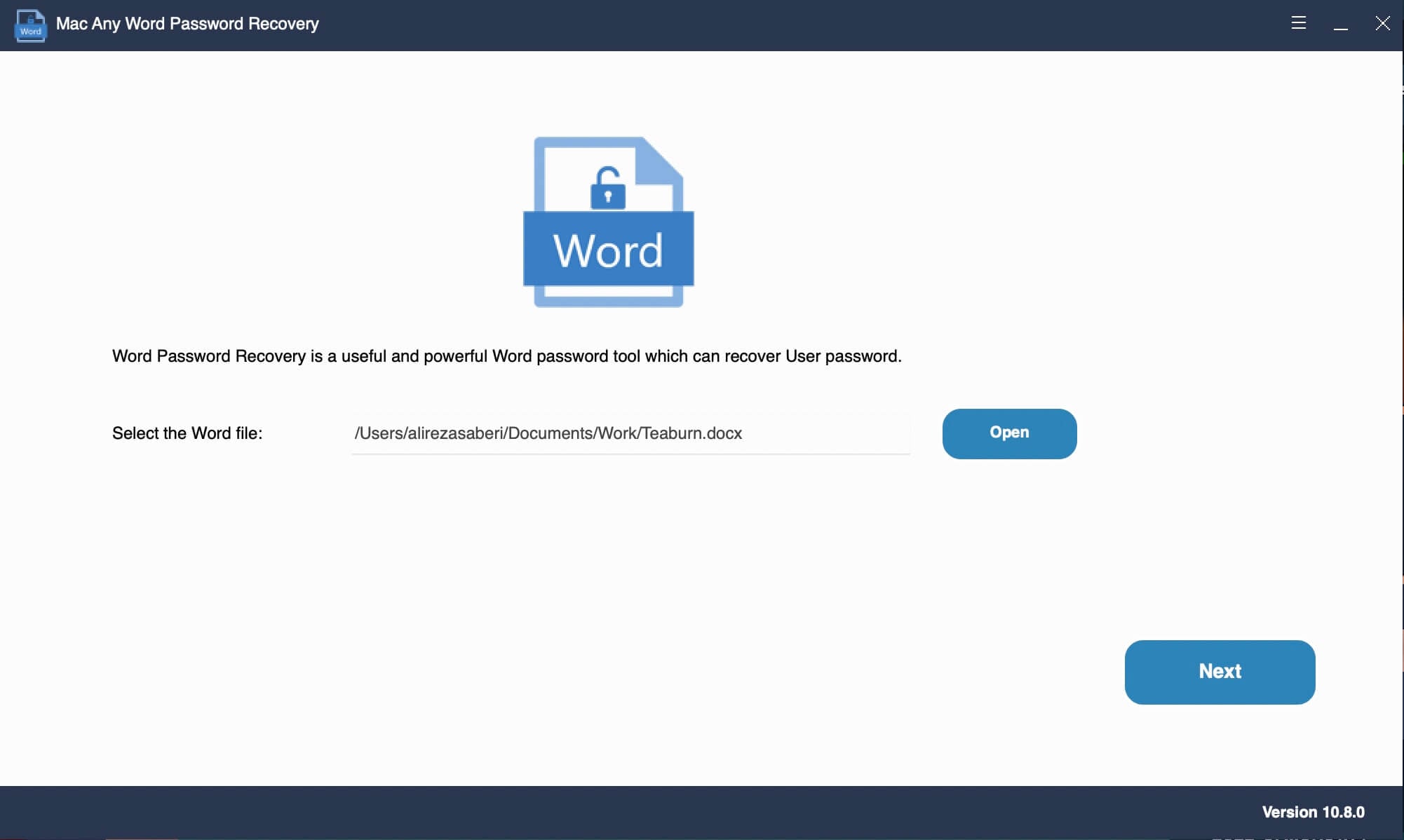
Paso 2: Después de seleccionar el archivo, la aplicación le dará tres opciones, como se muestra a continuación.

Paso 3: Estas son las configuraciones para el ataque de fuerza bruta con máscara y el ataque de diccionario.


Te recomendamos que optes por un ataque de fuerza bruta, ya que cumple su función y no requiere que selecciones varias opciones en la configuración.
Paso 4: En cuestión de minutos, el programa eliminará la contraseña de tu documento de Word y podrás editar el archivo a tu gusto.
Método 2: Cambiar el nombre del documento de Word protegido por contraseña
Este método es algo largo, pero funciona muy bien si no puedes o no tienes tiempo para hacer las otras técnicas.
Paso 1: Selecciona tu documento de Word y cambia la extensión de .docx a .zip.

Paso 2: Abra el nuevo archivo zip con su herramienta de compresión.
Paso 3: Elige'settings.xml' y bórralo.
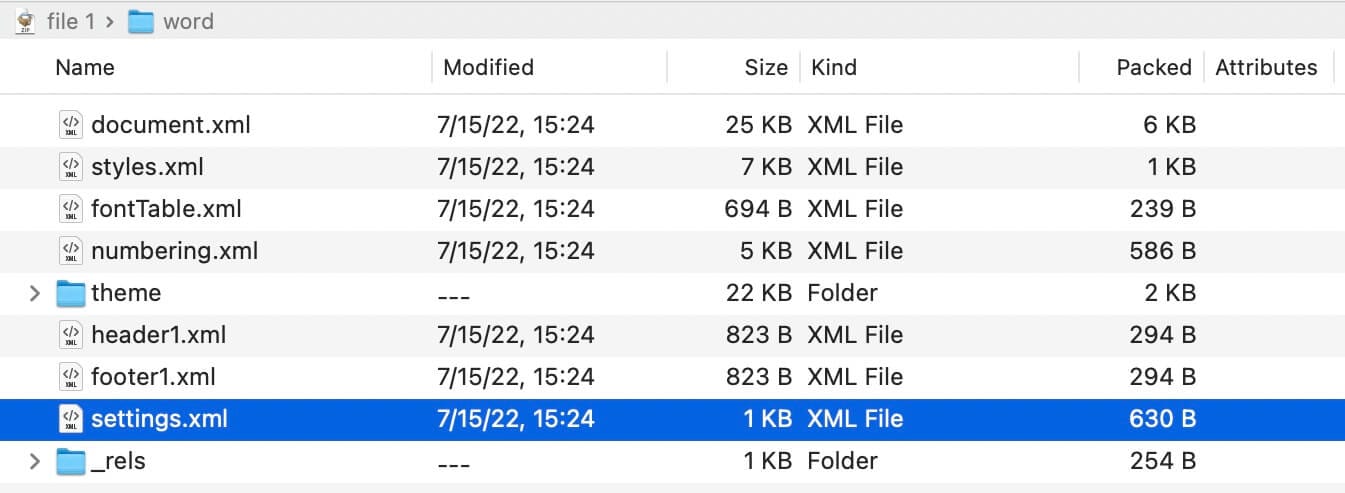
Paso 4: Cambia la extensión a .docx; tu archivo ya no está protegido por contraseña. Puedes abrirlo y editarlo a tu gusto.
Método 3: Usar un código VBA para desproteger su documento de Word
Este método sólo funciona con archivos .doc y no con archivos .docx. Para cambiar el formato del archivo, puedes seguir fácilmente el proceso que explicamos en el último método para cambiar el formato del archivo. Ahora, veamos cómo funciona este método.
Paso 1: Abra el documento de Word que necesita desproteger.
Paso 2: Presiona ALT + F11 para abrir el Editor de Visual Basic.
Paso 3: En la nueva ventana, haga clic con el botón derecho del ratón en el archivo y seleccione insertar > módulo.

Paso 4: Copie el siguiente código VBA en su módulo.
Sub PasswordBreaker()
Dim i As Integer, j As Integer, k As Integer
Dim l As Integer, m As Integer, n As Integer
Dim i1 As Integer, i2 As Integer, i3 As Integer
Dim i4 As Integer, i5 As Integer, i6 As Integer
On Error Resume Next
For i = 65 To 66: For j = 65 To 66: For k = 65 To 66
For l = 65 To 66: For m = 65 To 66: For i1 = 65 To 66
For i2 = 65 To 66: For i3 = 65 To 66: For i4 = 65 To 66
For i5 = 65 To 66: For i6 = 65 To 66: For n = 32 To 126
ActiveSheet.Unprotect Chr(i) & Chr(j) & Chr(k) & _
Chr(l) & Chr(m) & Chr(i1) & Chr(i2) & Chr(i3) & _
Chr(i4) & Chr(i5) & Chr(i6) & Chr(n)
If ActiveSheet.ProtectContents = False Then
MsgBox "Password is " & Chr(i) & Chr(j) & _
Chr(k) & Chr(l) & Chr(m) & Chr(i1) & Chr(i2) & _
Chr(i3) & Chr(i4) & Chr(i5) & Chr(i6) & Chr(n)
Exit Sub
End If
Next: Next: Next: Next: Next: Next
Next: Next: Next: Next: Next: Next
End Sub
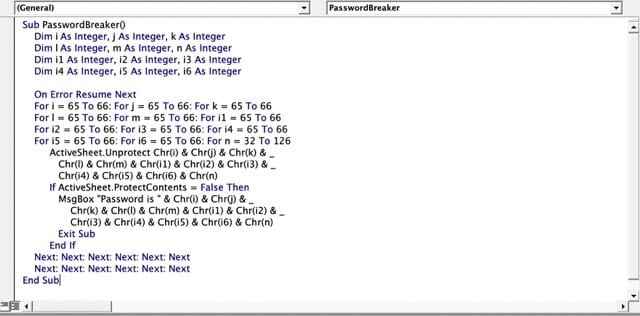
Paso 5: Haz clic en'ejecutar' y 'OK' en la nueva ventana

Paso 6: Por último, puede detener la protección de su archivo de Word.
Método 4: Utilizar un eliminador de contraseñas de documentos de Word en línea
Sólo es necesario utilizar los eliminadores de contraseñas en línea cuando el documento requiere una contraseña para abrirlo en lugar de necesitarla para modificarlo.
Puedes buscar en Google 'eliminador de contraseñas de word online' y utiliza cualquiera de los cientos de resultados. Herramientas de eliminación de contraseñas como password-online.com o lostmypass.com son fáciles de usar y normalmente consiguen descifrar la contraseña. Todas las herramientas de recuperación de contraseñas tienen un proceso general que incluye la selección del archivo, la selección del método (algunas herramientas en línea no tienen diferentes métodos y sólo realizan fuerza bruta) y el clic en "iniciar".

Para este artículo, utilizaremos lostmypass.
Paso 1: Arrastre y suelte en la página de inicio de lostmypass y seleccione manualmente el archivo que desea descifrar.

Paso 2: Después de cargar el archivo de Word, lostmypass online password remover automáticamente comienza a descifrarlo.
Paso 3: Cuando el descifrado se haya completado, el sitio web le mostrará su contraseña, y podrá utilizarla para eliminar la protección de su documento de Word.

Conclusión
Puedes abrir documentos de Word protegidos con contraseña de diferentes maneras, tanto en línea como fuera de línea. Los métodos en línea no siempre funcionan, pero vale la pena probarlos. Las técnicas para eliminar la protección por contraseña de los archivos de Word cuando no se conoce la contraseña se aplican sólo a los documentos de los que se ha olvidado la contraseña. Si tienes un documento que no es tuyo y está protegido, es mejor que no intentes abrirlo ya que es de otra persona y te arriesgas a tener problemas legales.
Para Windows XP/Vista/7/8/10/11
Para macOS X 10.10 - macOS 13
