Si tiene una versión anterior de su archivo de Excel y se borra, es posible que no pueda acceder a la versión anterior. Además, si su ordenador se estropea o se produce un apagón inesperado, existe la posibilidad de que pierda también todos sus datos y tenga que recuperar la versión anterior de excel.
En este artículo, exploraremos cómo recuperar la versión anterior guardada o no guardada de archivos Excel de Windows y Mac.
En este artículo
Parte 1. Cómo recuperar una versión anterior de un archivo Excel en Windows
En Windows, hay varias maneras de volver y recuperar la última versión guardada de un archivo de Excel si algo va mal. Aquí puedes encontrar soluciones a restaurar la versión anterior del archivo excel no importa que lo hayas guardado o no en Windows.
Escenario 1. Recuperar archivos de Excel se han guardado en la versión anterior
El historial de versiones es una función que le permite restaurar la versión anterior de sus archivos de Excel rápidamente. Sin embargo, la recuperación mediante este método requiere que la función de autoguardado esté activada. Por favor, sigue estos pasos para ayudarte a conseguirlo:
Paso 1: Abre el archivo de Excel que deseas restaurar a una versión anterior y haz clic con el botón derecho.
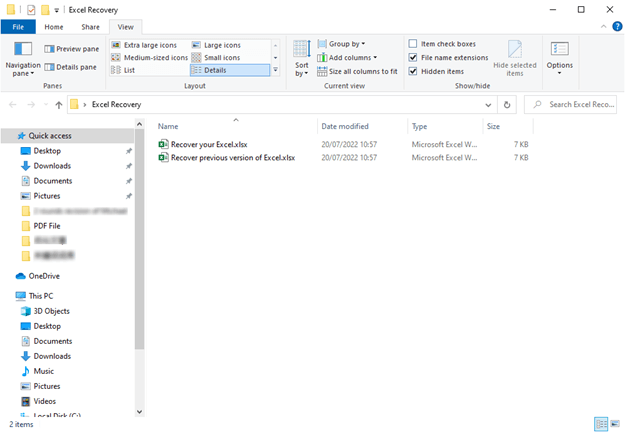
Paso 2: Elige Restaurar la versión anterior.
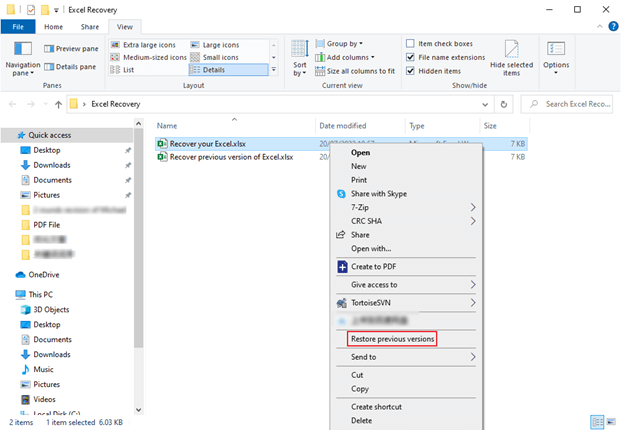
Paso 3: Una vez que se abra el cuadro de diálogo de propiedades, siga esta pista para restaurar la versión que desee: haga clic en Versiones Anteriores > seleccione la versión anterior que necesita > haz clic en Restaurar
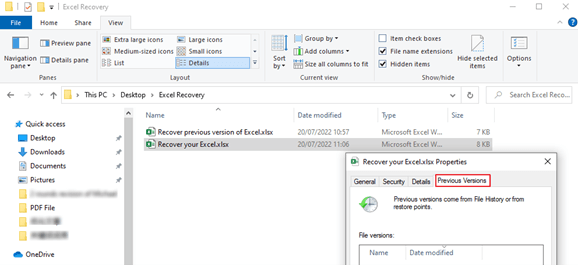
Escenario 2. Recuperar archivos de Excel no se guardan en la versión anterior
En los casos en los que no hayas guardado tu archivo de Excel pero necesites restaurarlo a una versión anterior, puedes utilizar Manage Workbook, una función integrada en Microsoft Excel que te permite restaurar versiones anteriores. A continuación te explicamos cómo puedes hacerlo:
Paso 1: Haz clic en Archivo y elige Info.
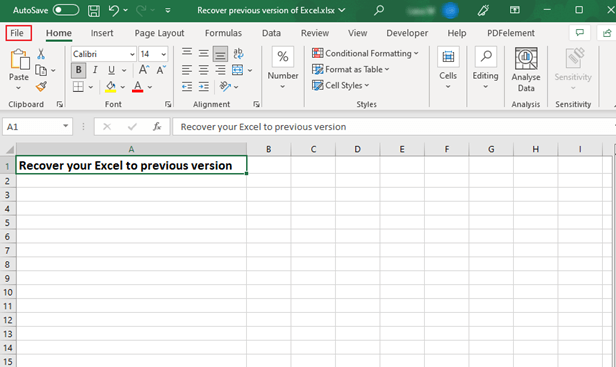
Paso 2: Busca Gestionar Libros de Trabajo de la flecha descendente.
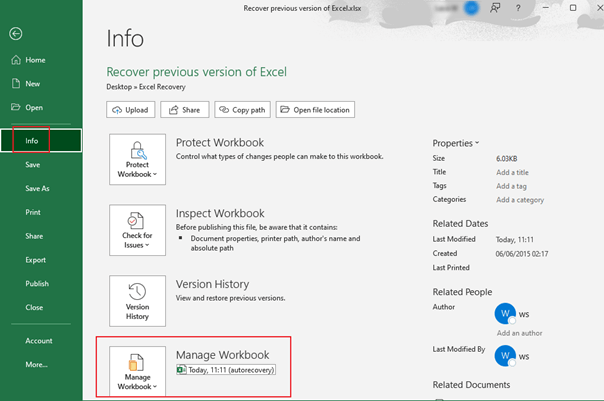
Paso 3: Selecciona Recuperar libros de trabajo no guardados; esto hace que surja una Abrir cuadro de diálogo.
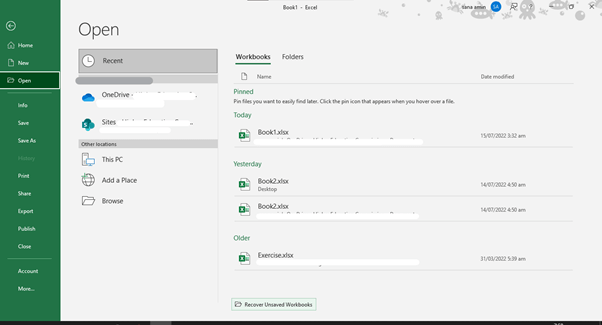
Paso 4: Para hacer que el Archivo se abra en Excel, localiza el Archivo y elige Abrir.
Paso 5: A continuación, selecciona el comando Guardar como en la pestaña Archivo para guardar tu archivo de Excel en el directorio que prefieras.
Parte 2. Cómo recuperar la versión anterior del archivo de Excel en un Mac
En Mac, hay varias maneras de volver y recuperar la última versión guardada de un archivo de Excel si algo va mal. Aquí explicaremos dos formas de recuperar versiones anteriores de archivos excel en Mac:
Escenario 1. Recuperar archivos de Excel se han guardado en la versión anterior- a través de Elementos Temporales
No tan diferente de la función de Autoguardado, la carpeta TemporaryItems le permite guardar los archivos de Excel que todavía está editando en su Mac. En el caso de que hayas borrado accidentalmente un archivo, lo hayas perdido o lo hayas cerrado sin guardarlo, puedes intentar encontrarlo en la carpeta de Elementos Temporales. Así es como funciona el proceso:
Paso 1: En el Buscador, dirígete a 'Aplicaciones'y haz clic en 'Servicios' y luego'Terminal'.
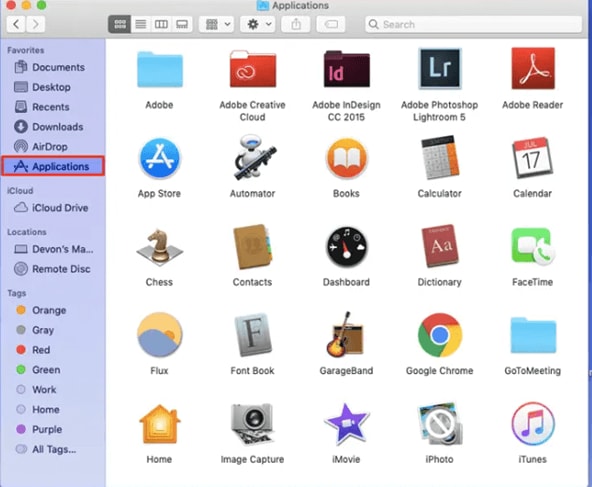
Paso 2: Una vez en 'Terminal' escribe: 'open $TMPDIR' y elige 'Returnar'.
Paso 3: Localice la carpeta TemporaryItems y ábrala.
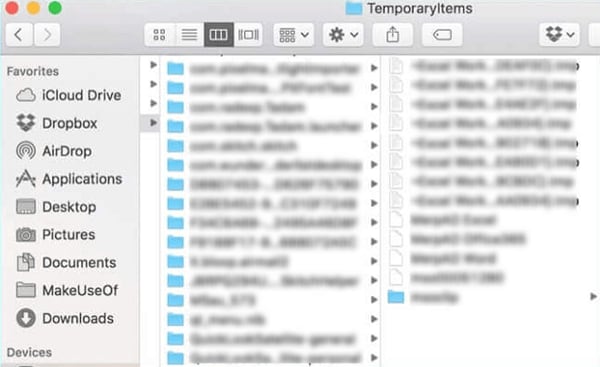
Paso 4: Busca los archivos de Excel que desea recuperar con la extensión '.tmp'.
Paso 5: Cambia el nombre de la extensión a '.xls'
Paso 6: Abre el archivo con tu Microsoft Excel para leer el contenido del archivo
Escenario 2. Los archivos de Excel recuperados no se guardan a través de AutoRecover
Si no has guardado tu archivo Excel, no te preocupes. Puede utilizar la función AutoRecover para ayudarle a recuperar la versión anterior de Excel en Mac. Siga los siguientes pasos para utilizar esta función:
Paso 1: Selecciona 'Buscador,' pulsa en 'Ir,' ahora elige 'Ir a la Carpeta'.
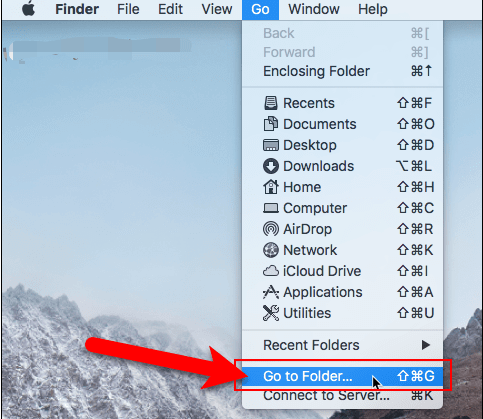
Paso 2: Escribe la ruta correcta (por favor, sustituye ~ por tu nombre de usuario).
Nota: Lo principal es recordar que los archivos de AutoRecover de Office 2011 y 2008 difieren mucho de los de Office 2016. Para recuperar el archivo de Excel no guardado en un Mac y encontrar más soluciones útiles, siga los pasos indicados a continuación.
- Office 2016:
/Users/~/Library/Containers/com.microsoft.Excel/Data/Library/Application Support/Microsoft - Office 2011:
Users/~/Library/Application Support/Microsoft/Office/Office2011AutoRecovery - Office 2008
Users/~/Library/Application Support/Microsoft/Office/Office2008AutoRecovery
Paso 3: Pulsa 'Ir' de nuevo para acceder a los archivos de Excel que faltan.
Paso 4: Busque la versión anterior del archivo Excel que desea restaurar
Paso 5: Ábralo para confirmar que es el archivo exacto que necesita.
Paso 6: Si está seguro de ello, elija "Archivo" y haga clic en "Guardar", luego coloque el archivo en el directorio que prefiera en su Mac.
Parte 3. Cómo recuperar la versión anterior del archivo Excel en SharePoint
Paso 1: Para empezar, abra la biblioteca utilizando la barra de inicio rápido. Si no aparece el nombre de su biblioteca, haga clic en Ver todo el contenido del sitio. Después, elige el nombre de tu biblioteca.
Paso 2: Habrá un espacio entre el nombre del documento y la fecha. Y desde el menú, haz clic con el botón derecho en ese espacio. Desplácese un poco hacia abajo si es necesario, pero asegúrese de elegir Historial de versiones.
Paso 3: Si no puede encontrar el historial de versiones, haga clic en el botón ...; debería descubrir allí el historial de versiones. Haz clic en él.
Paso 4: Después de hacer clic en el historial de versiones, verá una lista de las versiones de su archivo de Excel.
Paso 5: Cuando encuentre la versión que desea restaurar, elija la flecha hacia abajo y haga clic en Restaurar.
Parte 4. Una forma fácil y segura de recuperar tu Excel con Wondershare Recoverit
Puede intentar el último esfuerzo de encontrar un programa profesional de recuperación de datos para recuperar su archivo Excel sobrescrito. Con tantas herramientas profesionales de recuperación disponibles en línea, es difícil saber cuál es la mejor.
Recoverit es una herramienta en la que puede confiar para asegurar la recuperación de sus archivos Excel sobrescritos. El software admite la recuperación de datos en diferentes formatos, como archivos de Excel, archivos comprimidos, imágenes, videos y audio.
Videotutorial sobre ¿Cómo recuperar la versión anterior de un archivo de Excel?
Para Windows XP/Vista/7/8/10/11
Para macOS X 10.10 - macOS 13
Recoverit es la solución para su dilema de recuperación de archivos Excel. Descarga Recoverit, instálalo en tu ordenador y sigue estos tres sencillos pasos para recuperar tus archivos de Excel sobrescritos:
Paso 1: Selecciona el directorio donde almacenabas tus archivos de Excel antes de que se sobrescribieran accidentalmente. Una vez que haya seleccionado la ubicación, haga clic en "Iniciar" para comenzar a buscar datos en su disco.

Paso 2: Recoverit continuará trabajando en tu ordenador hasta que complete el proceso de escaneo que iniciaste anteriormente. La duración depende de lo grandes o pequeños que sean tus archivos.

Paso 3: Una vez que Recoverit haya recuperado los archivos que necesitas, elige "Recuperar" para guardarlos. Es conveniente revisar los archivos antes de guardarlos.

Para Windows XP/Vista/7/8/10/11
Para macOS X 10.10 - macOS 13
Conclusión
Ahora ya sabe que puede recuperar los archivos de Excel sobrescritos en su sistema Windows, siempre que actúe con la suficiente antelación. Sin embargo, para obtener resultados aún mejores, pruebe Recoverit Data Recovery. Esta herramienta de terceros tiene mucho que ofrecer: no sólo puede restaurar las versiones anteriores de los archivos de Excel, sino que también ofrece algunas funciones adicionales como el escaneo de todo el disco duro en busca de rastros de pérdida de datos.
