¿Intentas abrir tu documento de Word protegido, pero has olvidado la contraseña? A lo largo de este artículo, aprenderás cómo desbloquear un documento de Word con o sin contraseña. Aunque el programa Word no permite abrir sus documentos sin una contraseña, hay métodos que puedes utilizar para desbloquear tu documento de Word incluso sin una contraseña.
Parte 1. ¿Cómo Desbloquear tu Documento de Word con una Contraseña?
Cuando conoces la contraseña, el proceso de desbloqueo es sencillo y fácil. Esta sección te enseñará cómo desbloquear documentos de Word con contraseña en diferentes versiones de MS Word.
Desbloquear Documentos de Word en Word 2007 y Versiones Anteriores
Paso 1: Abre tu documento de Word e introduce su contraseña.
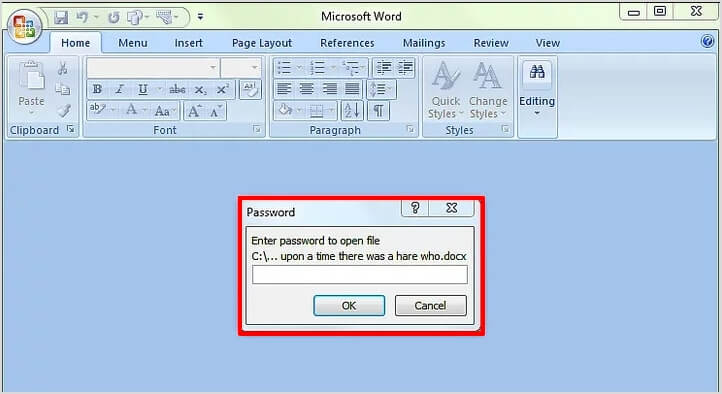
Paso 2: Haz clic en el icono naranja de Microsoft en la esquina superior izquierda y elige la opción Guardar como.
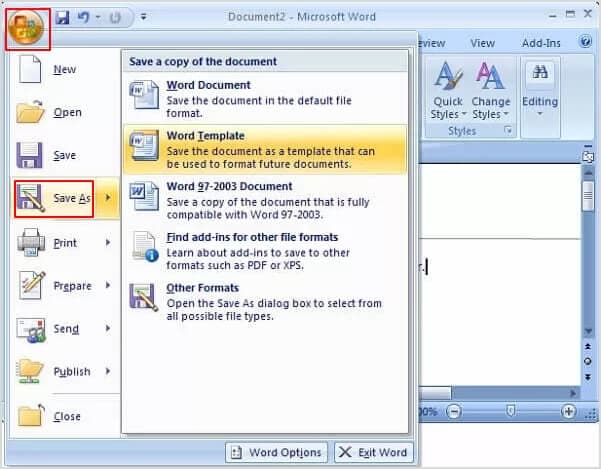
Paso 3: En la nueva ventana que se abre, haz clic en Herramientas > Opciones generales.
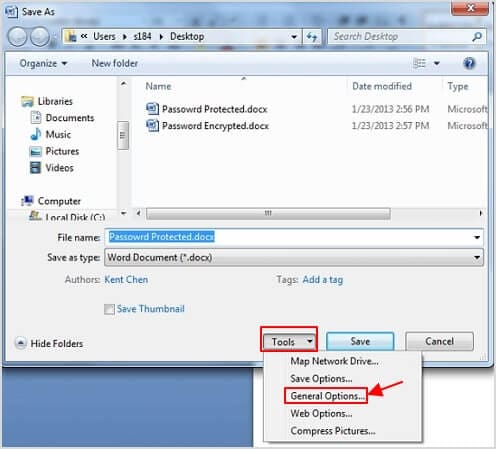
Paso 4: Borra la contraseña en el campo Contraseña para abrir. También puedes eliminar la protección por contraseña para modificar tu contraseña de Word. Luego, haz clic en Aceptar.
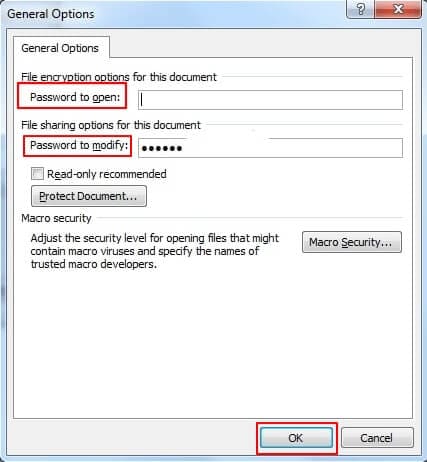
Paso 5: Cambia el nombre del archivo si no quieres sobrescribir el documento original. Luego, presiona en el botón de "Guardar". Tu documento de Word está ahora desbloqueado.
Desbloquear Documentos de Word en Word 2010/2013/2016/2019/Microsoft 365
Paso 1: Abre tu documento de Word e introduce la contraseña.
Paso 2: Haz clic en Archivo > Información > Proteger documento > Cifrar con contraseña.
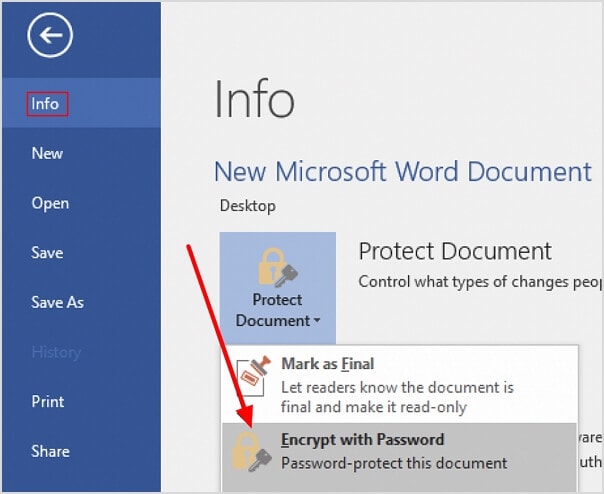
Paso 3: Borra la contraseña y haz clic en Aceptar para desbloquear el archivo protegido por contraseña en la ventana emergente.
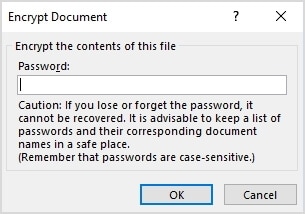
Parte 2. ¿Cómo Desbloquear un Documento de Word sin Contraseña?
Método 1: Desbloquear un Documento de Word con Guaword
A diferencia de otras herramientas de descifrado de contraseñas para Word, Guaword no es una aplicación o página web; es una línea de comandos garantizada para descifrar cualquier contraseña de documentos de Word de forma gratuita.
Paso 1: Haz una copia de seguridad de tu documento en un disco externo.
Paso 2: Descarga y extrae Guaword.exe en una carpeta de tu computadora, como el escritorio.
Paso 3: Copia tu archivo .doc (por ejemplo, abc.doc) en la misma carpeta del programa Guaword.
Paso 4: Pulsa los atajos Inicio + R. La ventana de comandos aparecerá en tu pantalla.
Paso 5: Escribe cmd en la nueva ventana y luego ve a la ubicación del archivo guaword.exe.
Paso 6: Ahora, escribe Guaword (nombre del documento de Word).doc y pulsa Enter. El descifrado comenzará.
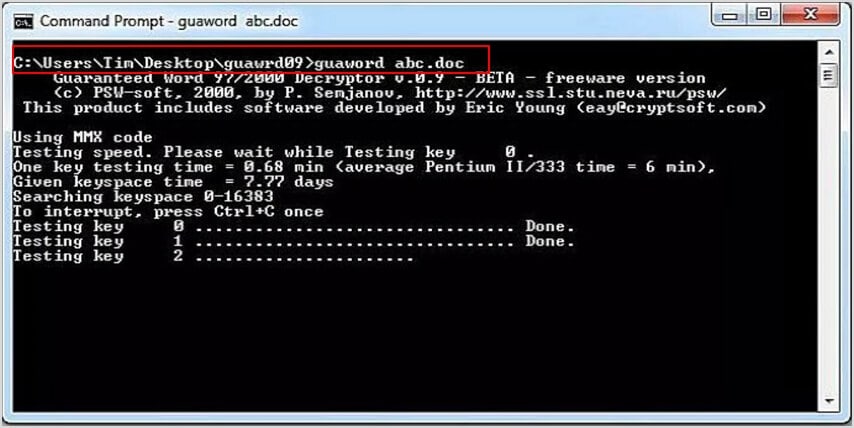
Nota: Guaword sólo funciona para versiones antiguas de documentos de Word en computadoras con Windows o Linux.
El proceso de descifrado de la contraseña puede llevar mucho tiempo.
Método 2: Desbloquear un Documento de Word con MS Visual Basic for Application (VBA)
Si una utilidad de línea de comandos no te resulta atractiva o no estás dispuesto a instalar un programa de terceros, el sistema integrado de MS Visual Basic for Application (VBA) de Windows es una buena opción para acceder y recuperar la contraseña.
Paso 1: Abre tu documento de Word.
Paso 2: Pulsa ALT + F11 para abrir el Editor de Visual Basic.
Paso 3: Verás tu archivo en la nueva ventana. Haz clic con el botón derecho en el nombre del archivo y selecciona Insertar > Módulo.
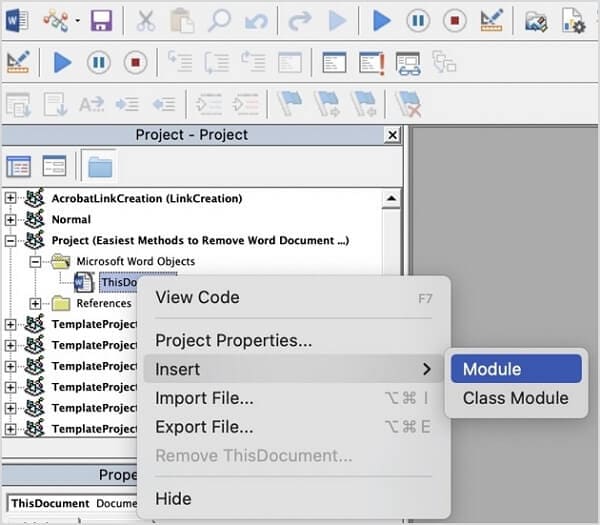
Paso 4: Se abrirá una nueva ventana en blanco. Por favor, copia y pega el siguiente código en él.
Sub PasswordBreaker()
Dim i As Integer, j As Integer, k As Integer
Dim l As Integer, m As Integer, n As Integer
Dim i1 As Integer, i2 As Integer, i3 As Integer
Dim i4 As Integer, i5 As Integer, i6 As Integer
On Error Resume Next
For i = 65 To 66: For j = 65 To 66: For k = 65 To 66
For l = 65 To 66: For m = 65 To 66: For i1 = 65 To 66
For i2 = 65 To 66: For i3 = 65 To 66: For i4 = 65 To 66
For i5 = 65 To 66: For i6 = 65 To 66: For n = 32 To 126
ActiveSheet.Unprotect Chr(i) & Chr(j) & Chr(k) & _
Chr(l) & Chr(m) & Chr(i1) & Chr(i2) & Chr(i3) & _
Chr(i4) & Chr(i5) & Chr(i6) & Chr(n)
If ActiveSheet.ProtectContents = False Then
MsgBox "Password is " & Chr(i) & Chr(j) & _
Chr(k) & Chr(l) & Chr(m) & Chr(i1) & Chr(i2) & _
Chr(i3) & Chr(i4) & Chr(i5) & Chr(i6) & Chr(n)
Exit Sub
End If
Next: Next: Next: Next: Next: Next
Next: Next: Next: Next: Next: Next
End Sub

Paso 5: Haz clic en el icono de Ejecutar. La contraseña recuperada se mostrará en un pequeño cuadro emergente que te ayudará a abrir tu documento de Word.

Nota: VBA también sólo funciona para las versiones más antiguas de los documentos de Word en la computadora de Windows.
Usando VBA, no se puede descifrar la contraseña del documento de Word de más de 3 caracteres.
Método 3: Recuperar la Contraseña de los Documentos de Word con un Desbloqueador de Contraseñas de Word en Línea
Hay un gran número de herramientas de descifrado de contraseñas en línea para documentos de Word en Google. Si buscas en Google "herramienta de recuperación de contraseñas de word online", podrás ver y utilizar la que mejor se adapte a tus necesidades.
El desbloqueador de contraseñas de Word que aprenderás en esta sección es lostmypass. El sitio web lostmypass.com ofrece una herramienta gratuita para recuperar la contraseña de tus documentos de Word. El proceso es muy fácil de seguir, y la interfaz es fácil de usar. Veamos cómo funciona lostmypass.
Paso 1: Escribe "lostmypass.com" en tu navegador.
Paso 2: Carga tu documento de Word en el recuperador de contraseñas de Word lostmypass.
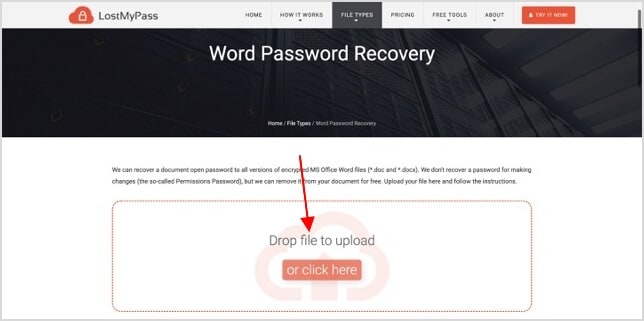
Paso 3: El sitio web comenzará a descifrar tu contraseña automáticamente. Cuando el proceso haya terminado, se abrirá una nueva ventana que te mostrará la contraseña.
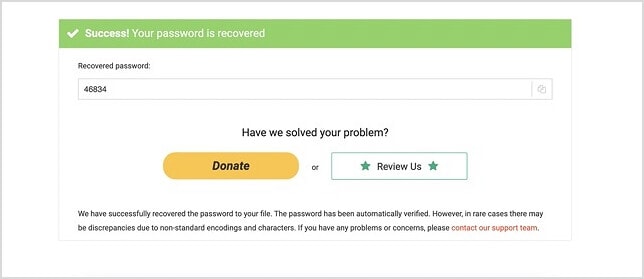
Paso 4: Copia la contraseña para desbloquear tu documento de Word.
Si estás interesado en descifrar contraseñas complejas, prueba ifindpass.com. El sitio web ofrece diferentes métodos para recuperar la contraseña de tu documento, lo hace con gran rapidez y cobra una cantidad de dinero relativamente pequeña por descifrar contraseñas complejas.
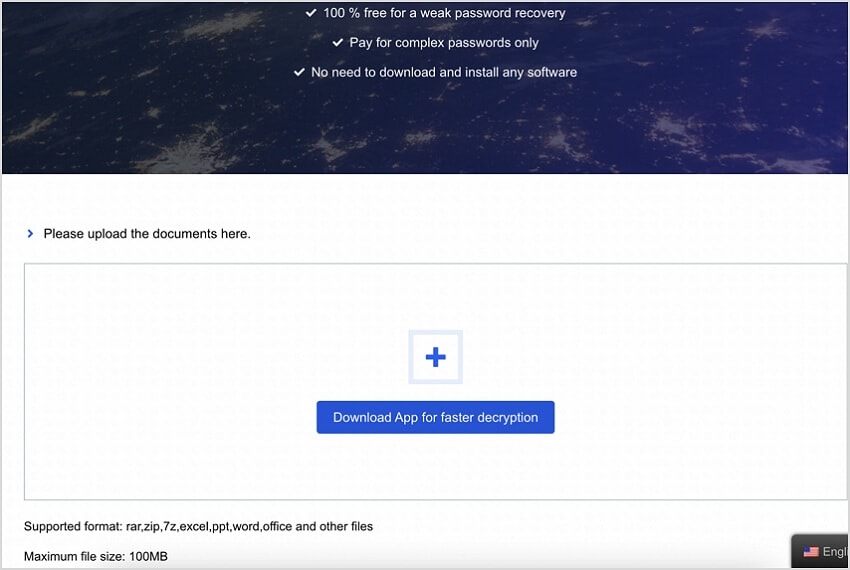
Método 4: Recuperar la Contraseña de un Documento de Word con el Programa de Recuperación de Contraseñas de Word
Aparte de las herramientas en línea, existe una gran cantidad de programas de recuperación de contraseñas de Word que te ayudarán a desbloquear tus documentos de Word. A lo largo de esta sección del artículo, aprenderás a utilizar un programa gratuito y fácil de usar llamado Passper. Veamos cómo puedes utilizar Passper para desbloquear tus documentos.
Paso 1: Visita passper.imyfone.com y descarga el programa.
Paso 2: Tras instalar y abrir el programa, selecciona la opción Recuperar contraseña.
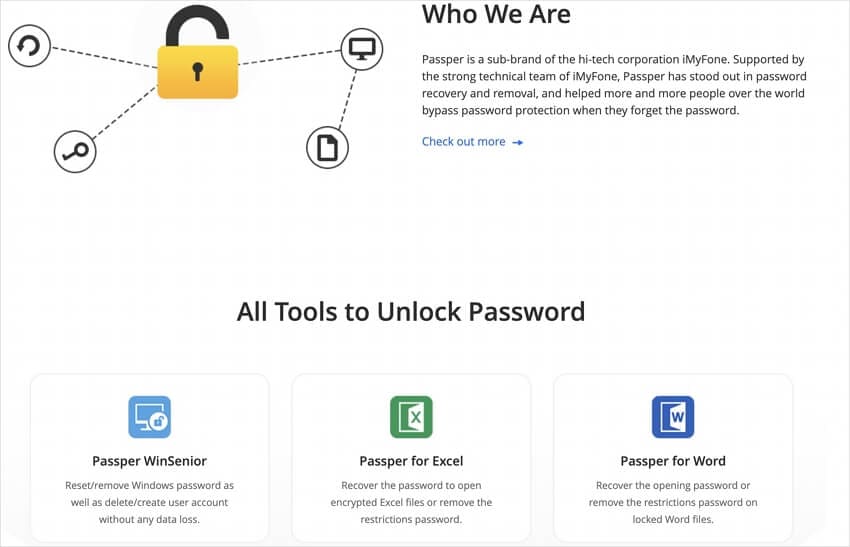
Paso 3: Añade tu documento de Word protegido por contraseña al programa haciendo clic en el botón Añadir.
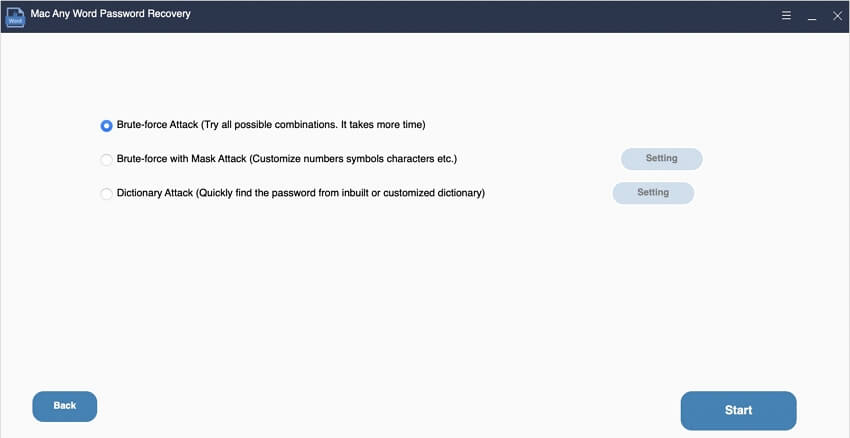
Paso 4: Una vez cargado el documento, verás 4 métodos de recuperación diseñados para recuperar la contraseña en diferentes circunstancias. Elige el que más te convenga en función de tu situación.
Paso 5: Por último, haz clic en Recuperar para iniciar el proceso de recuperación de la contraseña. Una vez terminado el proceso, la contraseña se mostrará en el programa. Copia la contraseña para desbloquear y abrir tu documento de Word.
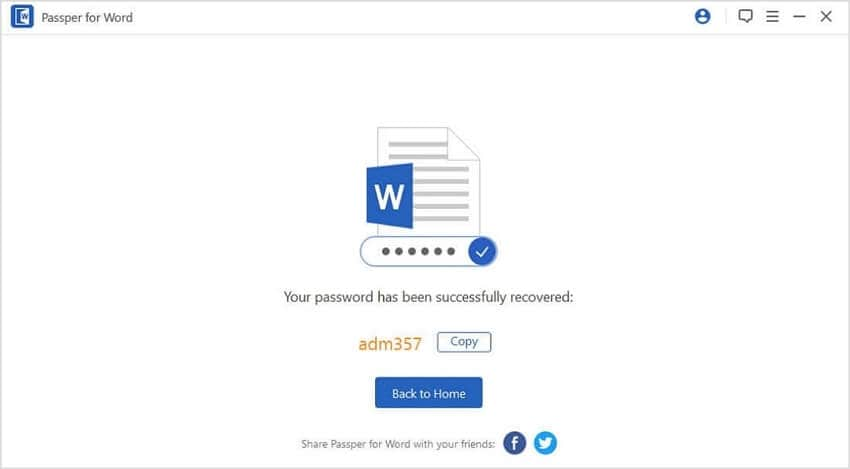
Supongamos que estás buscando un programa de pago con características premium como la aceleración por GPU, recomendamos iSunShare Word Password Genius, ya que utiliza algoritmos inteligentes y aceleración por GPU para descifrar la contraseña de tu documento de Word mucho más rápido. Además, el programa cuenta con autoguardado, lo que significa que si se detiene el descifrado antes de completarlo, recordará hasta dónde había llegado.
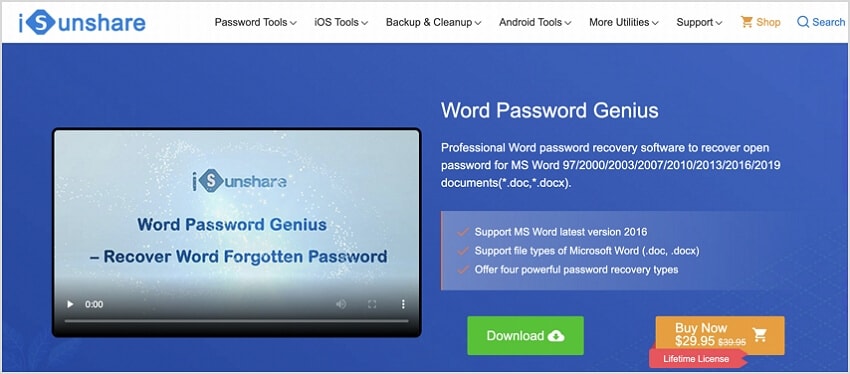
Parte 3. ¿Qué Tener en Cuenta Antes de Desbloquear Documentos de Word Sin Contraseña?
Los documentos de Word suelen tener la información vital que necesitas y a la que debes tener acceso, pero ten en cuenta que algunos sitios web o programas utilizados para desbloquear documentos de Word pueden tener malware que dañará tu computadora o laptop. Otros aspectos que debes tener en cuenta son que si intentas abrir el expediente de otra persona sin su conocimiento, ésta puede demandarte por grandes sumas de dinero. Así que, ten cuidado.
Conclusión
Desbloquear documentos de Word no es complicado, y el proceso se simplifica aún más con la ayuda de herramientas y programas en línea. Elegir el mejor programa para desbloquear documentos de Word garantizará una experiencia rápida y sencilla.
Para Windows XP/Vista/7/8/10/11
Para macOS X 10.10 - macOS 13
