¡No permitas que un fallo informático borre tus archivos importantes! Incluso con la mejor tecnología a nuestro alcance, la pérdida de datos puede sucederle a todo el mundo. La recuperación puede ser costosa y no siempre exitosa. Con nuestras vidas ocupadas, hacer una copia de seguridad de nuestros archivos a menudo se olvida. ¡No arriesgues perderlo todo - haz de la copia de seguridad de datos una prioridad hoy mismo!
Entonces, ¿conoces el Día Mundial de la Copia de Seguridad? ¡Si no lo conoces, descubrámoslo!
Parte 1: Historia del Día Mundial de la Copia de Seguridad
El evento comenzó como World Backup Month y luego fue renombrado como World Backup Day. Esta celebración anual fue iniciada por Maxtor, un fabricante de discos duros. El Día Mundial de la Copia de Seguridad se observa ahora anualmente el 31 de marzo. Nos recuerda hacer múltiples copias de nuestros tesoros digitales o arriesgarnos a perderlos para siempre.
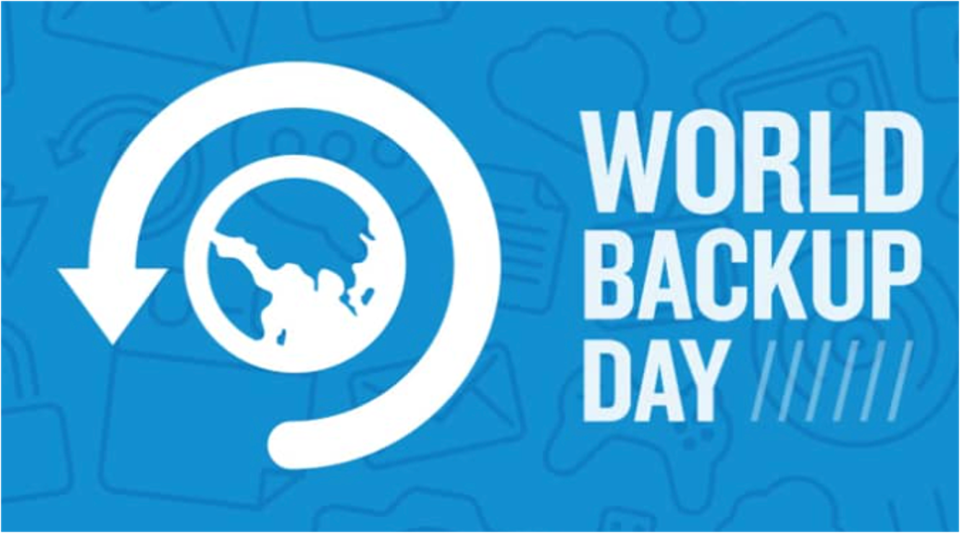
El propósito del día de la copia de seguridad también es inculcar mejores prácticas en línea y tecnológicas.
A todos nos ha sucedido — esa foto o video invaluable que ya no existe. Todos hemos tenido discos duros rotos, computadoras hackeadas, teléfonos erráticos o cualquier otro fallo que haya borrado datos irreversibles.
El Día Mundial de la Copia de Seguridad cae el Día de los Santos Inocentes, lo cual es un momento ideal. Los bromistas y hackers son conocidos por gastar bromas a personas desprevenidas, así que es mejor estar a salvo que lamentarlo.
La festividad se observó por primera vez en 2011. Luego evolucionó en ese día en el que no diremos: "lo respaldaremos mañana."
Parte 2: ¿Cómo Hacer una Copia de Seguridad de Tus Datos de Manera Segura?
1. Hacer Una Copia de Seguridad en Un Disco Duro Externo
Los discos externos se presentan en dos variedades: HDDs (hard disc drives) y SSDs (solid-state drives). Los HDD se consideran una tecnología antigua, lo que significa que son mucho más antiguos y menos costosos que los SSD. Los SSD tienen velocidades de copia mucho más rápidas y suelen ser portátiles, lo que los convierte en la mejor opción, pero son significativamente más caros.

Hay varios métodos para hacer una copia de seguridad de datos importantes con un disco externo. Puedes lograrlo mediante:
Usar el software de copia de seguridad incorporado en tu computadora: La mayoría de las computadoras vienen con software que realiza automáticamente copias de seguridad de tus archivos en un dispositivo de almacenamiento externo. Simplemente conecta el disco duro externo a tu computadora y el software se encargará del resto. Las computadoras Apple, por ejemplo, utilizan Time Machines para crear copias de seguridad automáticas.
Utilizando un programa de copia de seguridad de terceros: Si no deseas utilizar el software de copia de seguridad incorporado en tu computadora, puedes utilizar un programa de copia de seguridad de terceros. Debido a que utilizan software en la nube, estos programas a veces pueden ser más rápidos y eficientes.
La transferencia manual de datos consume más tiempo, pero es una opción viable si no deseas utilizar un software de copia de seguridad.
Al comprar un disco duro externo, asegúrate de que sea compatible con tu computadora. Asegúrate también de que tiene suficiente espacio de almacenamiento para respaldar todo tu sistema operativo. También debes seleccionar una unidad exclusivamente para copias de seguridad de datos y otra unidad separada para uso diario.
2. Hacer Copias de Seguridad En Cloud Drive
Como tipo de medio en línea, el almacenamiento en la nube es una forma excelente de crear copias de seguridad. Este servicio se puede utilizar para almacenar archivos, fotos y otros tipos de datos. El almacenamiento en la nube se puede utilizar tanto como copia de seguridad primaria como secundaria. Por una tarifa mensual, un servicio de almacenamiento en la nube te proporcionará una cierta cantidad de espacio en sus servidores. Este espacio luego se puede utilizar para almacenar copias de seguridad.
La mayoría de los proveedores ofrecen servicios de encriptación para asegurar la seguridad de tus datos mientras se almacenan en la nube. Cualquier computadora o dispositivo móvil con conexión a internet puede acceder a tu copia de seguridad en la nube.
Si algo le sucede a tu computadora o teléfono, el almacenamiento en la nube facilita la restauración de tus datos. Hay disponibles servicios de almacenamiento en la nube como Google Drive, iCloud, Dropbox, Backblaze, iDrive y Microsoft OneDrive.

El almacenamiento en la nube tiene diversas ventajas significativas sobre otros métodos de copia de seguridad de datos, incluyendo:
Simple y conveniente: Hacer una copia de seguridad de tus datos en la nube es fácil y rápido. Puedes hacerlo desde cualquier lugar y no se requiere equipo o software especial.
El almacenamiento en la nube es una forma segura para almacenar tus datos: Tus datos se almacenan en servidores que son física y lógicamente seguros, y se encriptan durante el tránsito.
El almacenamiento en la nube es muy económico: En comparación con la compra y el mantenimiento de tu infraestructura de almacenamiento, es económico.
Escalable: Puedes aumentar fácilmente tu almacenamiento en la nube para responder a tus necesidades de datos a medida que crecen.
3. Hacer una Copia de Seguridad Utilizando Software
Puedes utilizar un software de copia de seguridad para hacer copias de seguridad de tus datos. Puedes hacerlo mediante el cifrado de tus archivos, programando copias de seguridad regulares y almacenando los archivos de copia de seguridad en un lugar seguro. El software de copia de seguridad es una excelente manera de proteger tus datos en caso de un fallo informático o robo.
La pérdida de datos es un evento estresante que afecta a la mayoría de las personas que tienen un estilo de vida digital. Hay diversos escenarios en los que puedes eliminar archivos accidentalmente o vaciar la papelera de reciclaje de tu PC.
Puedes recuperar archivos perdidos y datos formateados de tu disco duro fallido utilizando software de recuperación de datos como UBackit. Es un software de recuperación de datos de disco duro que te permite recuperar tus sólo copias de datos importantes fácilmente. Puedes recuperar documentos, archivos de tareas, fotos valiosas, videos, etc., que se han perdido de tu almacenamiento interno y externo.
¿Cómo Hacer Una Copia de Seguridad de Tus Archivos y Carpetas?
Wondershare UBackit ofrece una forma sencilla de hacer copias de seguridad de archivos y carpetas específicos en una PC. También se pueden hacer copias de seguridad en otros dispositivos de almacenamiento, como un disco duro externo, SSD, memoria USB, tarjeta de memoria, etc. Para realizar una copia de seguridad de sus archivos, los usuarios deben seguir tres sencillos pasos.
Paso 1 Elige qué Archivos/Carpetas Respaldar.
Después de la instalación, ejecuta Wondershare UBackit. Selecciona la función "Copia de seguridad de archivos" haciendo clic en el botón "Crear".

Vea el almacenamiento de tu sistema y elige una partición desde la barra lateral. Al hacer doble clic en el panel derecho, puedes navegar su almacenamiento y seleccionar carpetas o archivos para respaldar.

Si estás buscando archivos específicos, utiliza la opción de búsqueda de nivel superior e ingresa palabras clave relevantes para obtener resultados instantáneos.

UBackit también tiene un filtro incorporado que puedes usar para filtrar los resultados según diferentes tipos de datos. Como imágenes, audio, videos, documentos, programas, y más.

Paso 2 Selecciona una Localización de Copia de Seguridad.
Después de seleccionar archivos/carpetas de tu PC, la aplicación te pedirá que elijas una ubicación de destino para el respaldo. Puedes elegir cualquier disco interno o una fuente externa para almacenar la copia de seguridad.

Paso 3 Comienza el Proceso de Copia de Seguridad.
Simplemente haz clic en el botón "Copia de Seguridad" y espera a que UBackit comience a respaldar tus datos en la ubicación especificada. En la pantalla, la aplicación muestra el estado del proceso de copia de seguridad.

La aplicación te notificará cuando el proceso de copia de seguridad esté completo, y luego podrás ver o restaurar tus datos utilizando UBackit. Para comenzar un nuevo copia de seguridad, haz clic en el botón "Crear Nuevo" en la esquina superior derecha.

Además, en el ítem de copia de seguridad, verás tres opciones:
Calendario
Establece una copia de seguridad diario/semanal/mensual/continuo. Para obtener más información, selecciona "Establecer copia de seguridad automático" en la barra lateral izquierda.
Modo de Espera
Al seleccionar esta opción, la carpeta/archivo/dispositivo respaldado se actualizará al estado más reciente.
Ver
Puedes abrir la carpeta o el disco respaldado utilizando la opción "Ver" para inspeccionar los archivos/carpetas almacenados allí. Luego podrás previsualizar y restaurar los archivos/carpetas que quieras.
Parte 3: ¿Cómo Restaurar los Archivos Perdidos o Dañados?
¿Alguna vez has tenido un fallo de computadora pero no hiciste una copia de seguridad de tus archivos? Si este es el caso, existe una buena probabilidad de que este archivo se haya corrompido. Cuando un archivo se corrompe, aparece un mensaje de error indicando que el archivo está corrupto y no se puede abierto.
"El archivo está corrupto y no se puede abrir" o "El archivo o directorio está corrupto y no se puede leer" pueden ser los mensajes. Cuando aparece este mensaje de error, muchas personas se preocupan porque creen que el archivo es irrecuperable. La buena noticia es que hay numerosos métodos para recuperar archivos corruptos.
Caso 1: El Archivo Está Roto
Los archivos corruptos pueden ser de cualquier tipo, incluyendo Word, Excel, PDF, imágenes, videos, audio y archivos del sistema de Windows. Cuando esto ocurre, recibirás un mensaje de error que dice algo como: "El archivo está corrupto y no se puede abrir" o "El archivo o directorio está corrupto y no se puede leer." Otro mensaje que notarás es "[filename] contiene contenido ilegible, según Word. ¿Deseas recuperar la información en este documento?"
Estos errores ocurren cuando intentas abrir el archivo o cuando lo abres desde una aplicación.
Solución 1: Utiliza el Software de Reparación de Archivos Repairit
Si tus archivos están corruptos y no puedes abrirlos, Wondershare Repairit puede ayudarte a reparar tus archivos.
Características
Estas son algunas características de Wondershare Repairit.
- Compatible con los principales tipos de archivo
- Interfaz fácil de usar
- Opción de previsualización
- Procesamiento por lotes
- Buen índice de éxito
- Actualizaciones automáticas
- Disponibilidad de la Plataforma
Tipos de Archivos Soportados
Wondershare Repairit admite diferentes tipos de archivos que se listan a continuación:
Videos: MOV, MP4, M2TS, MKV, MTS, 3GP, AVI, FLV, MXF, KLV, INSV, M4V, WMV, MPEG y ASF.
Fotos: JPEG, PNG, JPG, CR3, CR2, NEF, NRW, RAF, DNG, ARW, GPR, TIF, TIFF, CRW, GIF, SR2, ORF.
Archivos: Word, Excel, Powerpoint, PDF.
Audio: mp3, m4a, flac, aac, wav.
Guía Paso a Paso Para Reparar Tus Archivos
Paso 1 Carga tus Archivos en Repairit.
Selecciona los archivos que quieras reparar y súbelos a Repairit. Ve a 'Reparación de archivos' y haz clic en 'Agregar' para añadir los archivos.

La aplicación carga y visualiza el progreso a la vez que seleccionas archivos de tu sistema.

Paso 2 Iniciar el Proceso de Reparación.
Tras cargar tus archivos en Repairit, pulsa "Reparar" en la parte inferior para comenzar.

Paso 3 Previsualiza los Resultados y Guárdalos.
Cuando el proceso de reparación haya finalizado, haz clic en el botón "Vista previa" junto al ícono de cualquier archivo.

Luego puedes inspeccionar los resultados del proceso de reparación antes de guardar cualquier documento.

Caso 2: El Archivo Está Perdido
Es posible que hayas formateado tu disco por accidente solo para descubrir que has eliminado archivos y documentos importantes. Esto puede ocurrir cuando un disco o unidad falla y tu computadora solicita formatear la unidad. Esto se realiza únicamente para descubrir que se han perdido todos los archivos.
Solución 2: Utilizar El Programa de Recuperación de Datos Recoverit
Hay momentos en los que borramos nuestros archivos sin saberlo. Si has enfrentado el mismo problema, Wondershare Recoverit puede ser tu solución para recuperar todos tus datos perdidos.
Características
- Recuperación de Datos Gratuita
- Compatible con una Gran Cantidad de Archivos
- Proceso de Recuperación Más Sencillo
- Recuperación Avanzada de Videos
- Recuperación de Datos de Varios Medios
- Previsualiza los Archivos Antes de Recuperar
- Reparación de Videos Corruptos
- Recuperación de Fallos
Tipos de Archivos Soportados
Documento: DOC/DOCX, XLS/XLSX, PPT/PPTX, PDF, CWK, HTML/HTM, INDD, EPS, etc.
Imagen: JPG, TIFF/TIF, PEF, PNG, BMP, GIF, PSD, CRW, CR2, NEF, ORF, RAF, SR2, ARW, MRW, DCR, WMF, DNG, ERF, RAW, etc.
Vídeo: AVI, MOV, MP4, M4V, 3GP, 3G2, WMV, ASF, FLV, SWF, MPG, RM/RMVB, etc.
Audio: AIF/AIFF, M4A, MP3, WAV, WMA, MID/MIDI, OGG, AAC, MOD, etc.
Correo electrónico: PST, DBX, EMLX, etc.
Archivos: ZIP, RAR, SIT, etc.
Guía Paso a Paso Para Reparar tus archivos
Paso 1 Selecciona una localización.
Ve a Wondershare Recoverit y selecciona una localización para empezar la recuperación de datos.

Paso 2 Escanea Tu Dispositivo.
Escanea el almacenamiento para encontrar tus archivos perdidos o eliminados. Una vez que veas los archivos, puedes empezar el proceso de recuperación.

Paso 3 Recupera Tus Datos.
Una vez que los archivos o datos se hayan recuperado, puedes previsualizarlos y guardarlos en tu sistema.

Consejos Adicionales: ¿Cómo Prevenir la Pérdida de Datos en el Trabajo Diario?
Hay numerosas herramientas disponibles para proteger a una empresa o a un individuo de perder sus datos. La pérdida de datos puede tener un impacto financiero en tu empresa, y recuperar los datos tomará tiempo y dinero.
Además de simplemente perderse, también existe la posibilidad de que los datos sean robados o corrompidos. Esto podría resultar en la filtración de información altamente confidencial sobre tus clientes o empleados.
Prevenir la pérdida de datos es fundamental para la viabilidad a largo plazo de una empresa, y contar con sistemas adecuados es crucial. Aquí hay cinco consejos para prevenir la pérdida de datos tanto para usted como para tu negocio.
- Elimina los datos sensibles
- Utiliza software de protección de datos
- Utiliza protección por contraseña
- Utiliza protección contra malware
- Crea una copia de seguridad externa
Conclusión
Debes conocer la historia del Día Mundial de la Copia de Seguridad y cuándo se celebra. Hacer una copia de seguridad de tus datos a diario es algo bueno que hacer. No solo guarda tus datos, sino que también te brinda acceso a ellos en cualquier momento que desees. Si deseas hacer una copia de seguridad de tus datos, puedes utilizar UBackIt. Puede ayudarte a hacer una copia de seguridad de tus archivos de datos.
A veces, existen casos en los que tus archivos se pierden o se eliminan. En tales casos, Wondershare Repairit y Wondershare Recoverit pueden ser tu ayuda amiga para recuperar tus archivos.
