Las computadoras son dispositivos excepcionales que nos proporcionan muchas funciones. Mientras trabajas en tu computadora, puedes reproducir videos en Windows Media Player. Aunque suena muy sencillo, realmente esto es un proceso muy complejo. Puedes encontrarte con muchos problemas al tratar de reproducir videos desde tu computadora. Uno de los problemas más frecuentes es el error 0xc00d36e5.
Este error ocurre cuando un video no se puede reproducir y está asociado con problemas del programa o del sistema. Este artículo te muestra diferentes formas de resolver el problema "Archivo no se puede reproducir error 0xc00d36e5 ."
Parte 1: ¿Porqué Recibo Este Error Cuando Trato de Reproducir Videos en Mi Computadora?
Antes de enseñarte las diferentes soluciones a este problema, es importante que entiendas las razones. Esta sección te mostrará las principales razones por las cuales recibimos el mensaje "Archivo no se puede reproducir error 0xc00d36e5 ".
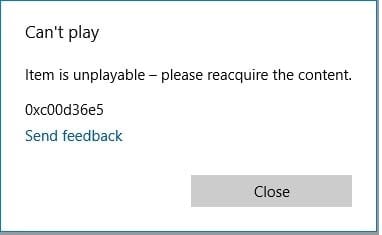
Archivo Dañado o Corrupto
Probablemente al descargar el video de la internet o de un dispositivo externo, el proceso no se completó correctamente. Si el archivo está corrupto porque le faltan partes entonces no es posible que sea reproducido.
Problemas con los Drivers
Tu computadora podría tener problemas con los drivers que usa para reproducir videos. Los drivers podrías estar desactualizados, lo que provoca que no se puedan reproducir videos.
Problemas de Compatibilidad
Una de las razones más comunes, es la falta de compatibilidad con el formato del archivo. El archivo de tu video puede no ser compatible con tu reproductor.
Problemas de Hardware
Si estás transfiriendo tu video desde una unidad USB o una unidad externa, podría estar dañado o corrupto. Esto podría ocasionar que recibas el mensaje "Archivo no se puede reproducir error 0xc00d36e5 ".
Problemas de anti-virus
A veces el tener activo tu anti-virus podría ser un poco conflictivo. Los anti-virus podrías estar evitando que algunos archivos multimedia se puedan reproducir en tu dispositivo.
Consejos: Aprende como reparar "Archivo no se puede reproducir error 0xc00d36e5 "
Parte 2: 6 Soluciones Eficaces Para Resolver el Problema "Archivo no se puede reproducir error 0xc00d36e5"
Si ya revisaste las razones por las cuales puedes recibir el error 0xc00d36e5 en tu computadora, es hora de revisar las soluciones que pueden evitar sigas recibiendo este error.
Solución 1: Descarga y Utiliza el Reproductor VLC
Sustituir tu reproductor Windows Media Player puede ser una manera muy rápida y eficiente para solucionar tu problema. Si tu video no funciona con tu reproductor predeterminado, puedes considerar utilizar oto como VLC, Reproductor multimedia VLC es un reproductor gratuito que es compatible con muchas formato, ya sean extensivos o impresionante.
Este reproductor te ayudará a reproducir muchos tipos de formatos en forma gratuito. Además, puedes utilizar varios códecs u optimizadores de video para mejorar tus archivos. Si consideras esta opción, sigue los siguientes pasos:
Paso 1: Descarga e instala el reproductor VLC en tu computadora. Una vez instalada, ejecuta la aplicación. Selecciona "Media" para ver el menú de opciones. Selecciona "Abrir Archivo" para que puedas importar tu documento.
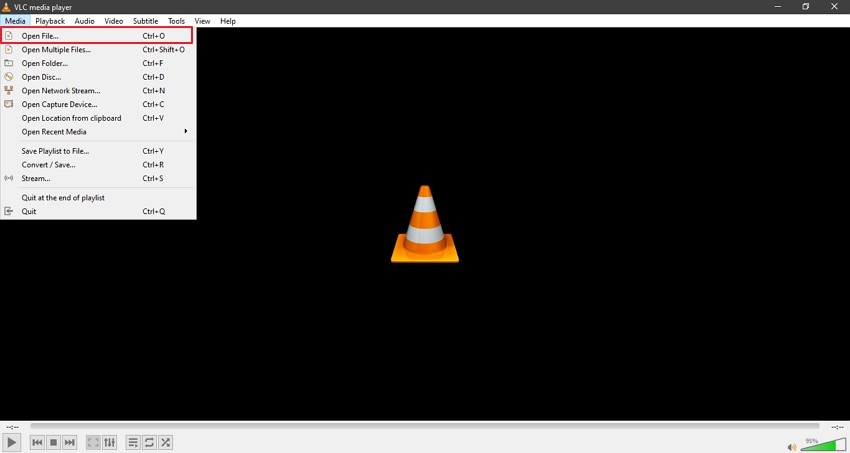
Paso 2: Selecciona y abre en el reproductor el video. Debería poder abrirse en VLC sin mas inconvenientes.
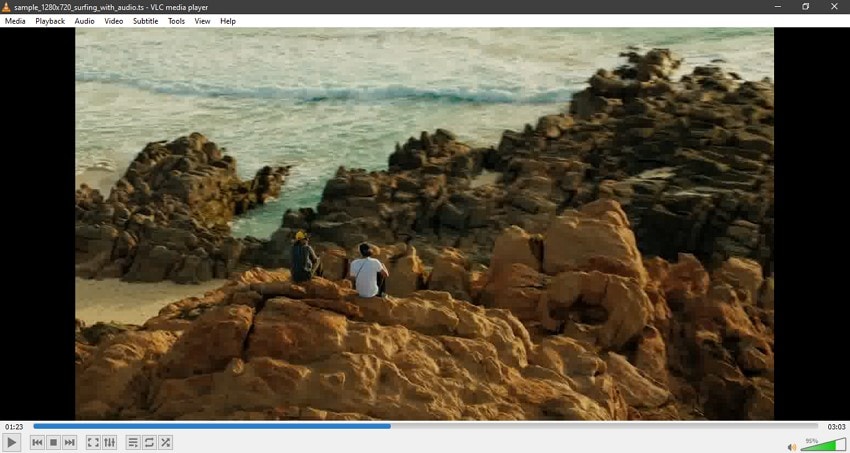
Solución 2: Transfiere el Archivo a otro Dispositivo de Almacenamiento
Es muy probable que los archivos que tratas de reproducir tenga problemas con el hardware del dispositivo externo donde se encuentra almacenado. Debido a problemas de conexión a este dispositivo, podrías estar recibiendo el error 0xc00d36e5 en tu pantalla. Para solucionarlo, simplemente guarda los archivos directamente en tu computadora. Para hacerlo, sigue los siguientes pasos:
Paso 1: Abre el "Explorador de Archivos" en tu computadora y busca dispositivos externos que se encuentran en la parte izquierda de la ventana. Da clic en el dispositivo para abrirlo.
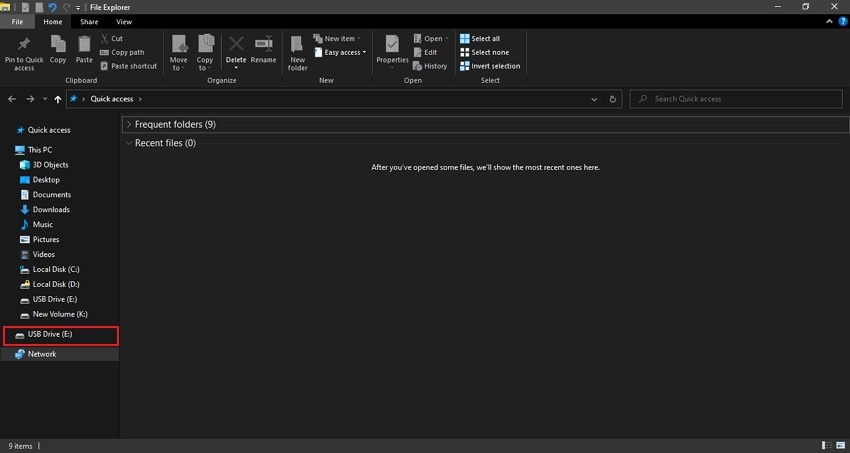
Paso 2: Explora los archivos en el dispositivo para encontrar el video. Una vez que lo encuentres, selecciónalo y desde la opción "Archivo" selecciona "Mover a".
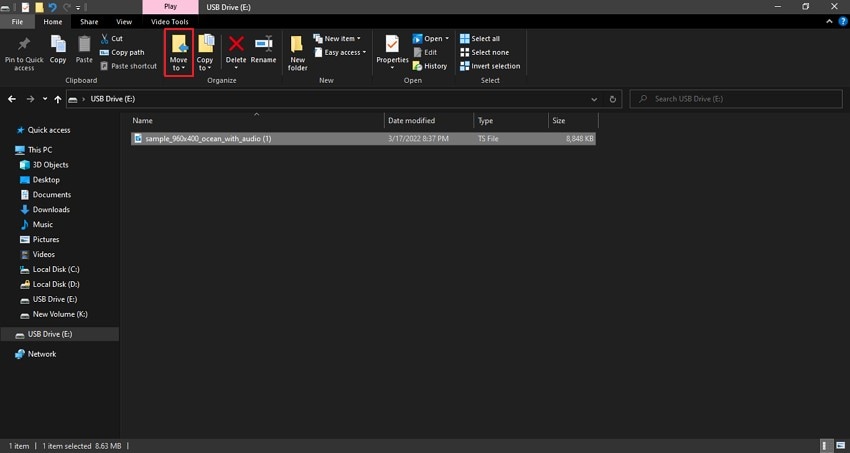
Paso 3: Elige "Seleccionar ubicación" del menú. Una ventana emergente se abrirá y tendrás que elegir manualmente en esta la ubicación en donde quieres almacenar tu archivo. Selecciona "Mover" una vez que selecciones la ubicación más adecuada.
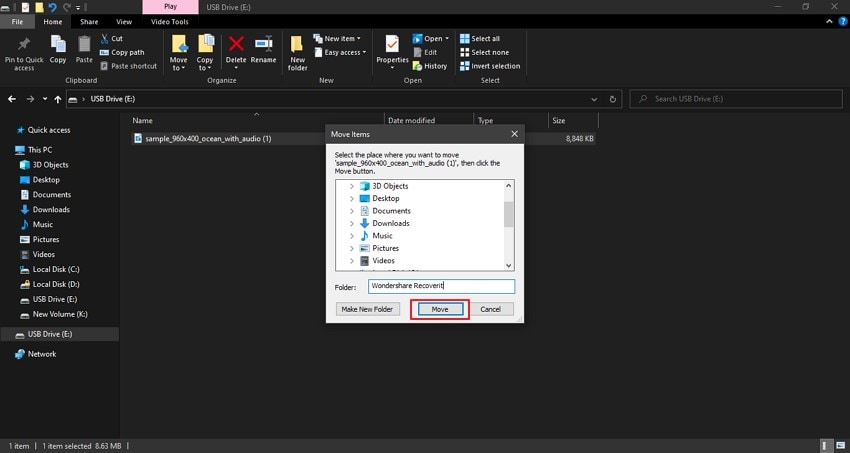
Solución 3: Convertir el Formato del Archivo
El formato de tu archivo podría ser la causa por la cual no puedas abrirlo. Si este es el motivo, necesitas convertir el formato con un programa capaz de realizar el cambio pero manteniendo la calidad de tu video. Wondershare UniConverter te ofrece la mejor plataforma para poder realizarlo. Este programa para convertir archivos ofrece muchos formatos a los que puedes transformar tus archivos, y lo hace a través de una de unidad gráfica de procesamiento que te facilita realizar el cambio.
Para poder realizar el cambio utilizando Wondershare UniConverter, sigue los siguientes pasos:
Paso 1: Instala en tu computadora el programa Wondershare UniConverter de la página oficial. Abre el programa y selecciona la pestaña "Convertidor" en el panel lateral izquierdo de la ventana.
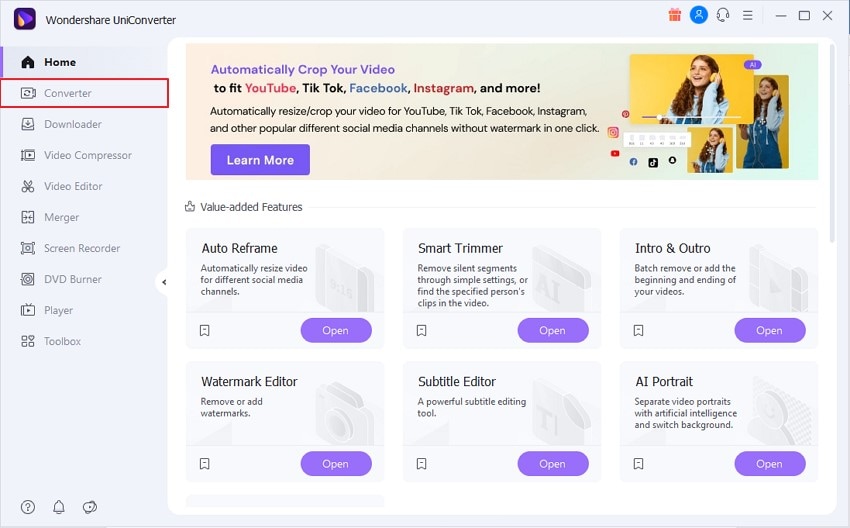
Paso 2: Haz clic en el botón "Añadir Archivos" o arrastra hasta la ventana los archivos que quieres convertir.
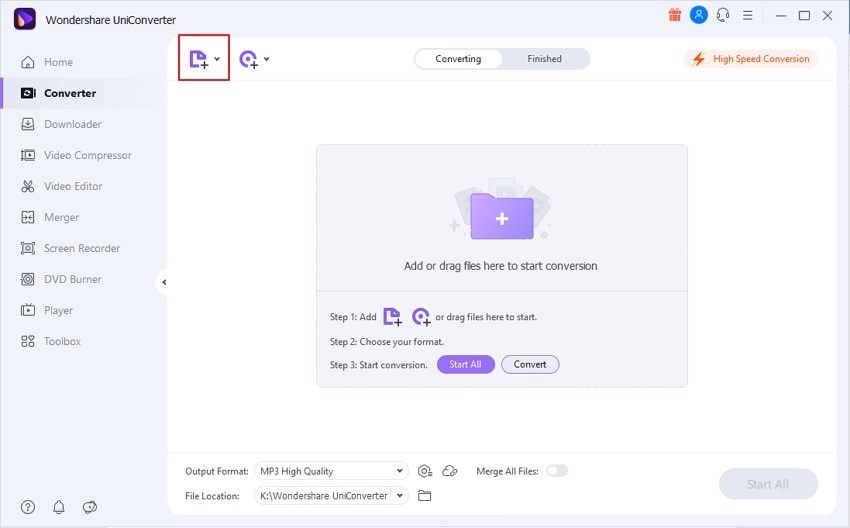
Paso 3: Una vez que hayas seleccionado los archivos, elige el "Formato de salida" al que quieres convertir tu archivo. Elige la ubicación de tu archivo y presiona "Convertir" para convertir tu archivo.
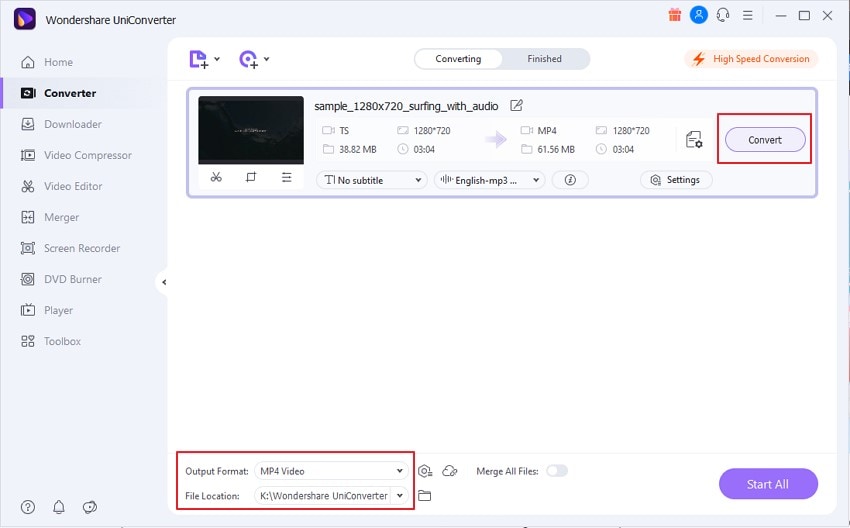
Solución 4: Corre un SFC Scan
Si obtienes el error "Archivo no se puede reproducir error 0xc00d36e5 ", tus videos podrías estar corruptos. Para solucionarlo, ejecuta un análisis SFC para encontrar la solución a este problema. El proceso escanea y reemplaza los archivos corruptos o modificados.
Desde el CMD puedes ejecutar fácilmente un análisis de tu computadora y averiguar la posible solución para reproducir tu video. Para hacerlo, sigue los siguientes pasos:
Step 1: Presiona en tu teclado la "Tecla Windows + R" para abrir el cuadro de diálogo "Ejecutar" en la pantalla. Escribe "cmd" para abrir el centro de comando (CMD) en tu pantalla.
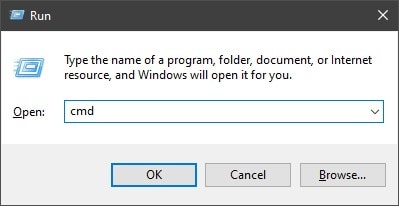
Paso 2: Escribe el comando "sfc/scannow" en la ventana y presiona "Enter" para comenzar la búsqueda. Una vez que la búsqueda concluya, reinicia tu dispositivo y trata de reproducir tu video nuevamente.
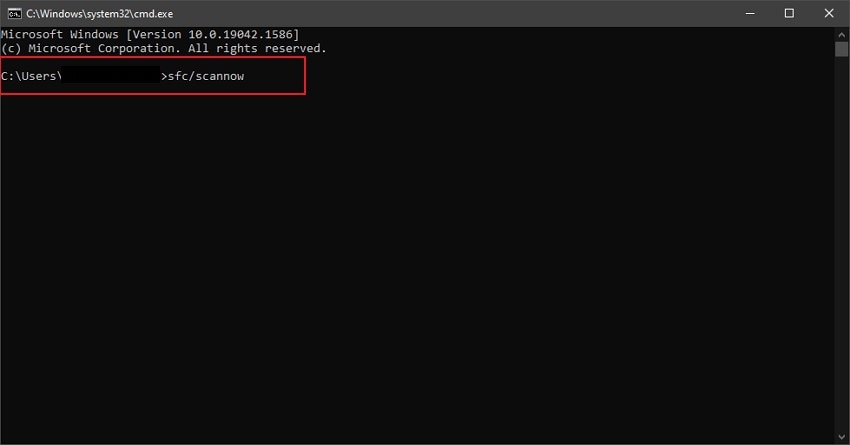
Solución 5: Actualiza los drivers en tu computadora
Es posible que los drivers gráficos en tu computadora no estén actualizados. Esto se puede resolver fácilmente con una simple actualización. Para hacerlo, sigue los siguientes pasos:
Paso 1: Dirígete al icono "Buscar" de la barra de tareas y escribe "Administrador de Dispositivos" para abrirlo.
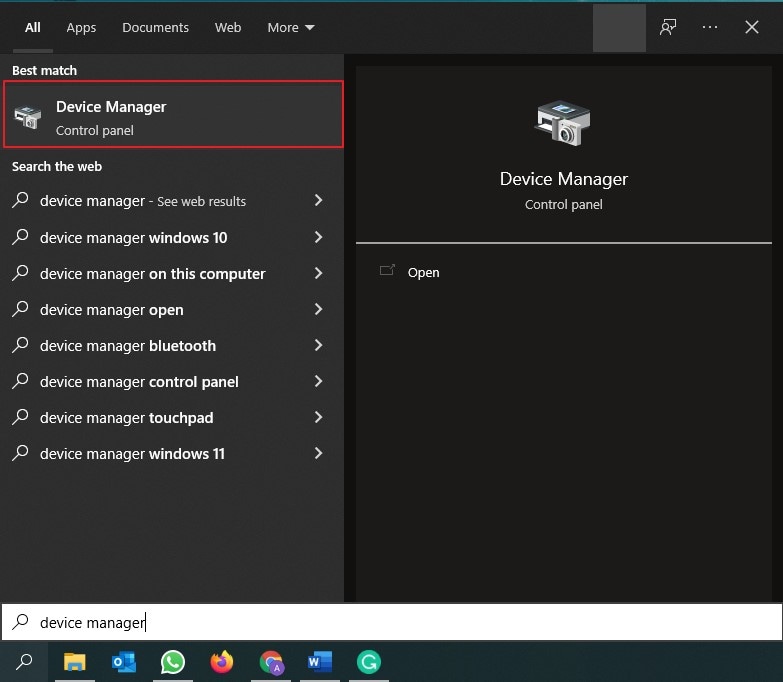
Paso 2: Una vez abierto, busque en la lista de drivers los "Adaptadores de Pantalla".
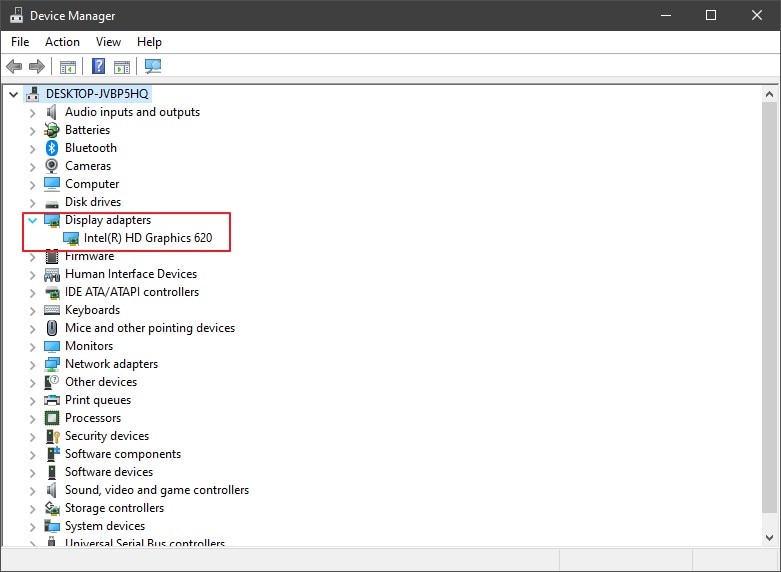
Paso 3: Selecciona tu driver y haz clic derecho para ver el menú de opciones. Selecciona la opción "Actualizar" y sigue las instrucciones en pantalla para actualizar los controladores automáticamente. Ahora debería ser posible para ti el reproducir el video.

Solución 6: Repara tus archivos con Wondershare Recoverit
Si tus archivos no pueden ser reproducidos porque están corruptos, deberías poder reproducirlos de forma sencilla con Wondershare Recoverit. El programa cuenta con una interfaz excepcional acompañada con funciones avanzadas para reparar archivos de video. Si estár recibiendo el mensaje"Archivo no se puede reproducir error 0xc00d36e5 " en tu equipo, podrías considerar utilizar Wondershare Recoverit para resolver este problema.
Tienes diferentes opciones para tu dispositivo. Puede configurarlo fácilmente para proceder. Si quieres terminar el proceso de forma rápida y eficiente, puedes usar la opción "Reparación Rápida" Si el archivo está muy dañado, si es aconsejable que utilices la opción "Reparación Avanzada" que incluye a vista previa para que puedas visualizar los resultados. Sigue los siguientes pasos para que entiendas como realizar el proceso:
Paso 1: Abre la Aplicación e Importa el Documento
Para recuperar un archivo de video corrupto, instala en tu computadora y abre Wondershare Recoverit. Selecciona "Reparación de Video Corrupto" del menú de opciones. Selecciona "Añadir Video" y busca los archivos que deseas reparar.

Paso 2: Repara los Archivos de Video
Una vez que hayas importado el video, haz clic en "Reparar" para iniciar el proceso. El proceso tomará un tiempo para poder completar correctamente la reparación.

Paso 3: Reparación Avanzada Para Tu Video
Si el video no se pudo repara con la "Reparación Rápida" entonces tendrás que utilizar la "Reparación Avanzada". Añade un video de muestra al formato de archivo de video y haz clic en "Reparar" para ejecutar el proceso.

Paso 4: Vista Previa y Guardar
Revisa con la vista previa tu video antes de proceder con la reparacón. Si el archivo es adecuado, entonces haz clic en "Guardar" y selecciona la ubicación donde quieras almacenar tu archivo.

Conlusión
Este artículo describe ampliamente el error "Archivo no se puede reproducir error 0xc00d36e5 " que puedes recibir en tu computadora. Si no puedes reproducir tus videos y quisieras resolver este problema, sigue esta lista de soluciones.
