A todos nos ha pasado que pasamos horas o, incluso días con un documento y nos olvidamos de guardarlo antes de cerrar la aplicación. Aunque las nuevas versiones de Microsoft Office ofrecen Autoguardado, es posible que tengas que recuperar un archivo porque has olvidado activar el Autoguardado. Sigue leyendo para conocer 5 métodos eficaces para restaurar la versión anterior de los documentos de Word en Mac. Estos métodos también funcionan para recuperar una versión anterior de MS Excel, PowerPoint, Pages y otros documentos o archivos.
En este artículo:
Método 1: Recuperar la Versión Anterior de un Documento de Word no Guardado en Mac Usando el Historial de Archivos
El Historial de Archivos es la mejor opción para restaurar documentos porque suele guardar las diferentes versiones de los archivos de forma automática y sin involucrar a Time Machine. Veamos cómo puedes utilizarlo.
Paso 1: Abre el documento de Word que necesitas recuperar en tu computadora Mac.
Paso 2: En la parte superior de la pantalla, haz clic en Archivo > Examinar el historial de versiones.

Paso 3: Aparecerá una nueva ventana en el lado derecho; selecciona la versión del archivo que quieras (puedes elegir según la marca de tiempo que hay debajo de cada versión).

Paso 4: Restaura la versión deseada de tu documento guardándola en tu dispositivo o en la nube.
Método 2: Recuperar la Versión Anterior de Documentos de Word no Guardados en Mac Usando la Recuperación Automática
La función de recuperación automática permite que tu Mac guarde automáticamente los documentos de Word u otros archivos de Microsoft Office en una carpeta específica para que puedas acceder a ellos siempre que lo necesites. Este método es fácil de hacer y no te quita mucho tiempo.
Paso 1: Ve al escritorio de tu Mac.
Paso 2: Haz clic en Ir > Ir a la carpeta en la esquina superior izquierda.
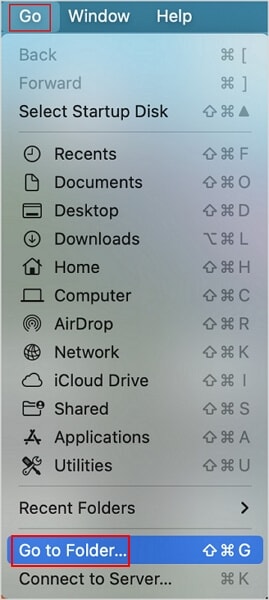
Paso 3: En la nueva ventana emergente, escribe "~/Library/Containers/com.Microsoft.Word/Data/Library/Preferences/AutoRecovery" y presiona Enter.
Paso 4: Se abrirá la carpeta de recuperación automática. Por favor, busca el documento que necesitas y ábrelo con MS Word.
Método 3: Recuperar las Versiones Antiguas de los Archivos No Guardados/Salvados en Mac Usando la carpeta TemporaryItems
Este método requiere que utilices la aplicación Terminal. Si no estás familiarizado con el uso de Terminal, no te preocupes, ya que esta sección tiene una guía paso a paso. Veamos cómo se aplica este método.
Paso 1: Pulsa el atajo Espacio + Comando para abrir Destacados. Busca Terminal y ábrela.
Paso 2: Escribe "open $TMPDIR" en el Terminal y pulsa Enter.

Paso 3: Abre la carpeta "TemporaryItems" y busca los archivos .tmp.
Paso 4: Cambia la extensión .tmp por .doc o .docx y abre los archivos con MS Word.
Método 4: Restaurar las Versiones Anteriores de los Archivos de Word no Guardados Usando Time Machine de Mac
Time Machine es un programa integrado en la Mac que hace una copia de seguridad automática de todos tus datos. Los archivos que respalda incluyen documentos de Word, fotos, videos, etc. Después de activarlo, Time Machine hará una copia de seguridad de todos los documentos que crees en él, y podrás acceder a ellos fácilmente en todos tus productos Apple. Veamos cómo puedes utilizarlo para recuperar una versión anterior de tus documentos de Word.
Paso 1: Presiona las teclas Espacio + Comando para abrir Destacados.
Paso 2: Escribe "Time Machine" y abre la aplicación.
Paso 3: Puedes utilizar la línea de tiempo en la parte derecha de la pantalla para encontrar la versión del documento de Word que quieres recuperar. Una vez que encuentres el archivo, haz clic en "Restaurar" en la parte inferior de la pantalla para restaurarlo.
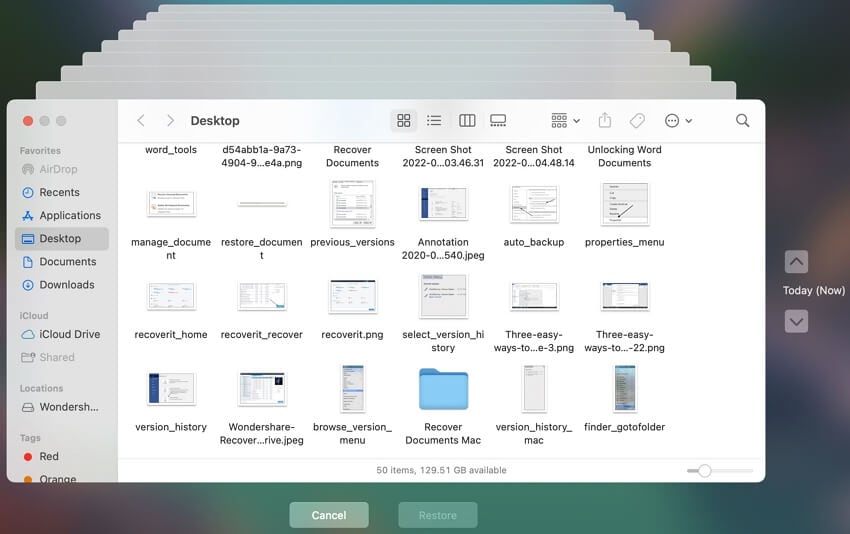
Método 5: Recuperar las Versiones Antiguas de los Documentos de Word no Guardados / Guardados Usando el Programa de Recuperación de Archivos para Mac
La mayoría de los usuarios no se dan cuenta de que cuando utilizan un documento de Word, el sistema que utilizan crea dos tipos de archivos sin que lo sepan. El primero es un archivo .tmp, que es una copia de seguridad de la última versión de su archivo, y un archivo .asd, que es una copia de seguridad de los archivos no guardados. Los dos archivos que hemos mencionado se crean y guardan automáticamente cuando cierras la aplicación MS Word de forma correcta. Si los métodos que has leído anteriormente no han solucionado tus problemas, puedes utilizar varios programas de recuperación como Wondershare Recoverit para Mac para restaurar los archivos .tmp o .asd perdidos.

Wondershare Recoverit - Recupera tus Preciados Videos
5.481.435 personas lo han descargado.
Guarda tus videos borrados accidentalmente, y también repara los videos dañados.
Restaura los videos de todo tipo de discos de almacenamiento como unidades USB, tarjetas SD, SSD, HDD, disquetes, Pendrive, etc.
Además de todos los formatos de video populares, como MP4, AVI, MOV, 3GP, 3G2, M4A, etc., los videos corruptos Ultra HD 4K, y 8K son escaneados, recopilados y emparejados, asegurando la recuperación de la mayoría de tus videos.
Previsualiza los archivos antes de recuperarlos.
Versión gratuita para probarlo y versión de pago para disfrutar más.
Paso 1: Iniciar la aplicación después de instalarla. Luego, selecciona una unidad o carpeta donde hayas perdido el archivo de copia de seguridad en la pestaña Discos Duros y Ubicación.

Paso 2: Haz clic en el botón de Inicio para iniciar el proceso de escaneo.

Paso 3: Después de que se haya completado el escaneo, puedes usar la función de filtro y encontrar el archivo .tmp o .asd fácilmente. Por último, haz clic en el botón Recuperar para restaurarlo en una ubicación segura.

Para Windows XP/Vista/7/8/10/11
Para macOS X 10.10 - macOS 13
Conclusión:
Tienes varios métodos para recuperar la versión anterior de tus documentos de Word en Mac, y todos ellos son muy efectivos. Si los métodos mencionados anteriormente no han solucionado tus problemas, siempre puedes descargar el programa recomendado y dejarlo actuar.
