
Los timbres y cámaras Nest son excelentes para la seguridad del hogar. Graban vídeos en tiempo real en interiores y exteriores, cuentan con reconocimiento facial y audio bidireccional, y envían alertas siempre que detectan movimiento o sonido.
Sin embargo, no necesitas todas las grabaciones, principalmente las que no tienen actividad. ¿Cómo se pueden eliminar vídeos de la cámara Nest? Más importante aún, ¿puede recuperar imágenes eliminadas de Nest si las borró accidentalmente?
Puedes recuperar vídeos Nest eliminados solo si los descargaste previamente en el almacenamiento local. Obtén más información a continuación, donde encontrarás los pasos para descargar, eliminar y recuperar videos de Nest.
Tabla de contenido
Por qué borrar los vídeos de Nest
Nadie necesita vídeos de seguridad sin actividad. Lo mismo ocurre con las grabaciones en las que aparecen tus mascotas, vehículos que pasan cerca u otros objetos o sonidos en movimiento que activan los sensores de tu cámara Nest. Si la cámara no capta nada sospechoso, elimina esos vídeos para liberar espacio de almacenamiento.
La aplicación Nest no te permitirá guardar clips de eventos de actividad si no tienes espacio de almacenamiento. Te pedirá que los descargues y los borres para liberar espacio.
Veamos cómo eliminar vídeos Nest para liberar espacio de almacenamiento.
Cómo eliminar vídeos Nest

No puedes acceder a tu cámara Nest para eliminar un clip, solo puedes borrar todo el material del historial de eventos de una cámara específica. Por ejemplo, puede eliminar un feed completo de Front Door. Puedes hacerlo en la aplicación Nest, la aplicación Google Home o la interfaz web.
Cómo eliminar material de la cámara Nest en la aplicación Nest
- Paso 1: Inicia la aplicación Nest y selecciona la alimentación de la cámara deseada, como Backyard o Driveway.
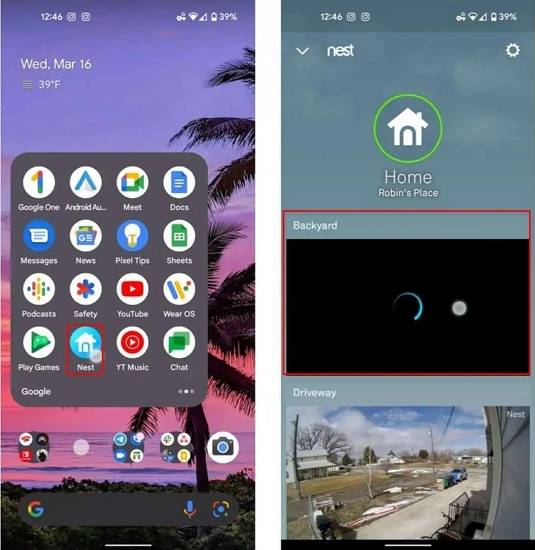
- Paso 2:: Toque el Configuración icono y desplácese hacia abajo hasta la parte inferior.
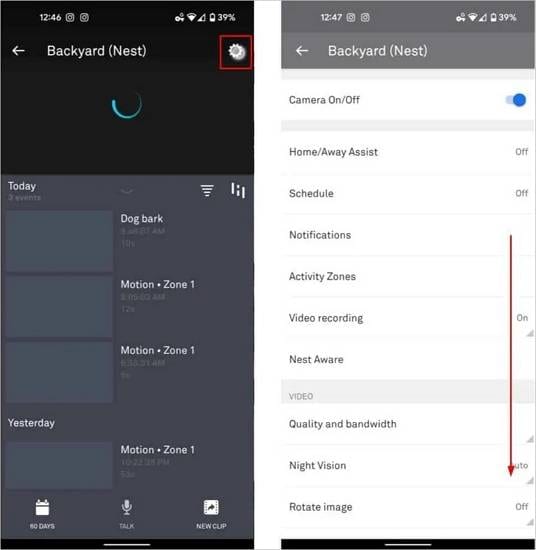
- Paso 3:: Toque Eliminar historial de video y confirme su elección.
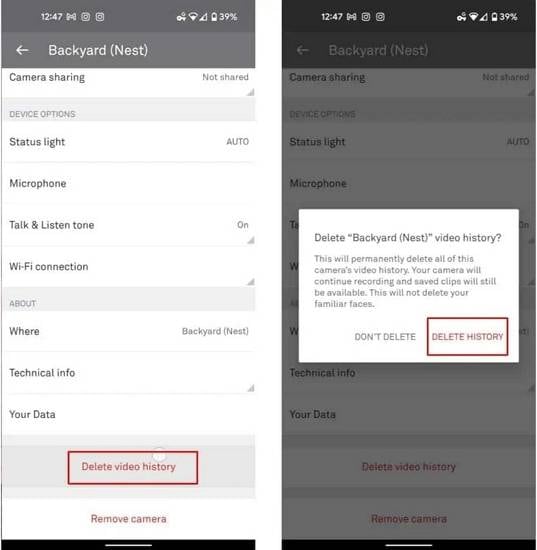
Cómo eliminar imágenes de la cámara Nest con la aplicación Google Home
- Paso 1: Abre la aplicación Home y ve a Cámaras.
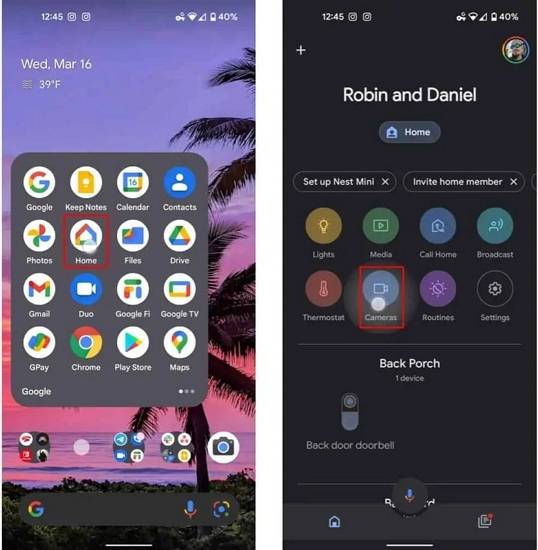
- Paso 2: Pulse la cámara deseada y vaya a Configuración.
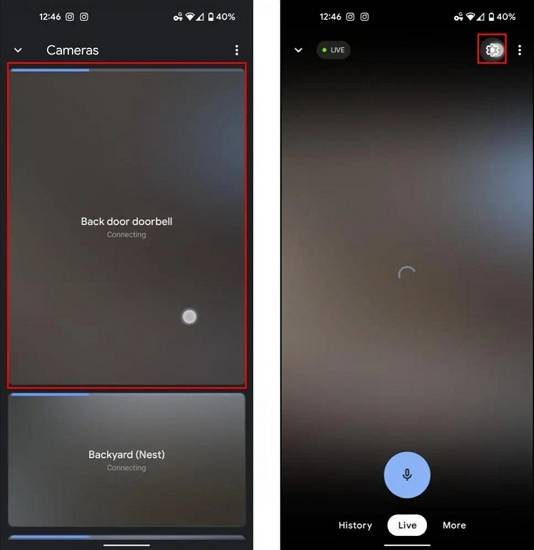
- Paso 3: Toca Eliminar historial de vídeos > Eliminar.
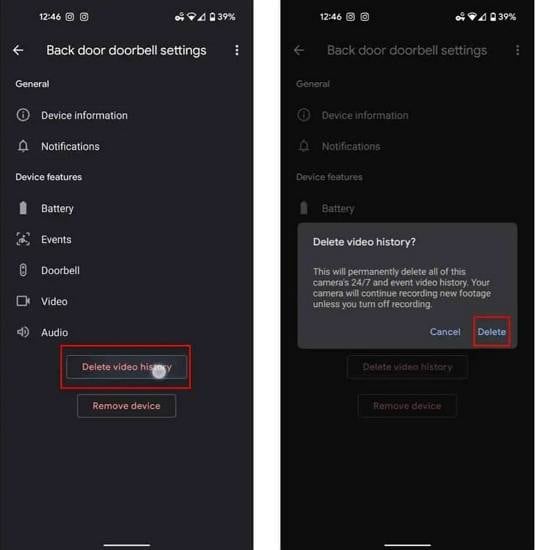
Cómo eliminar vídeos Nest en la interfaz web Nest
- Paso 1: Inicia sesión en tu cuenta Nest y elige la alimentación de la cámara que quieres eliminar.
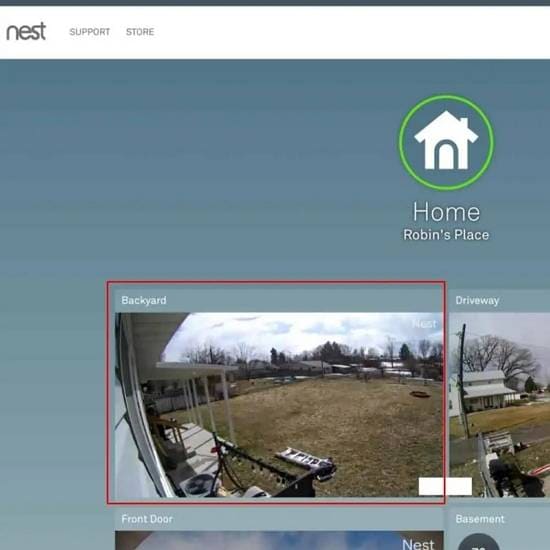
- Paso 2: Haga clic en el icono Configuración.
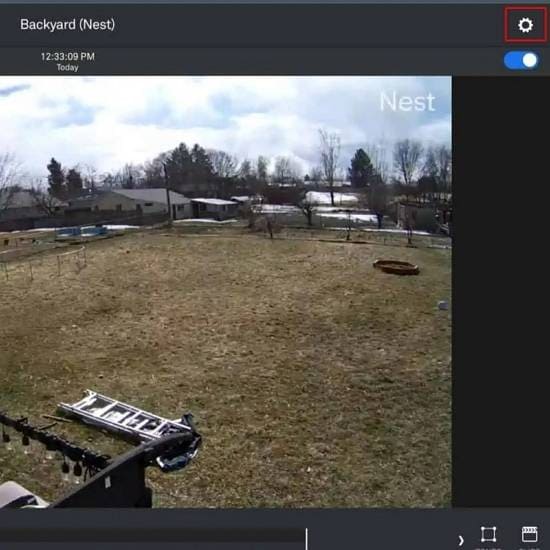
- Paso 3: Vaya a Acerca de.
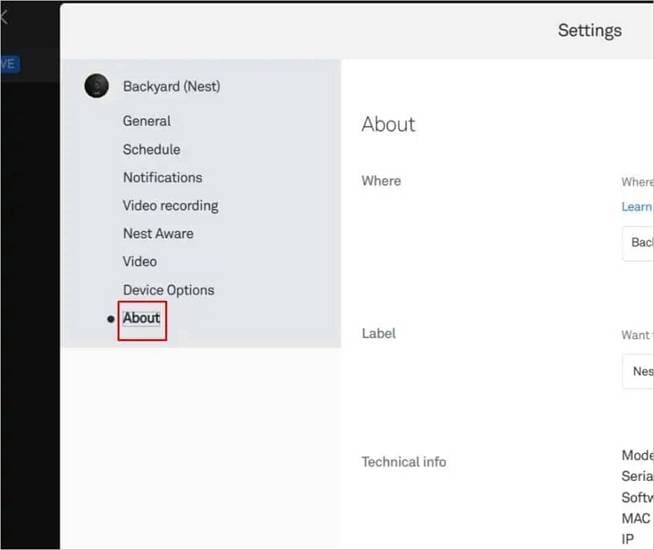
- Paso 4: Haga clic en Eliminar historial de video.
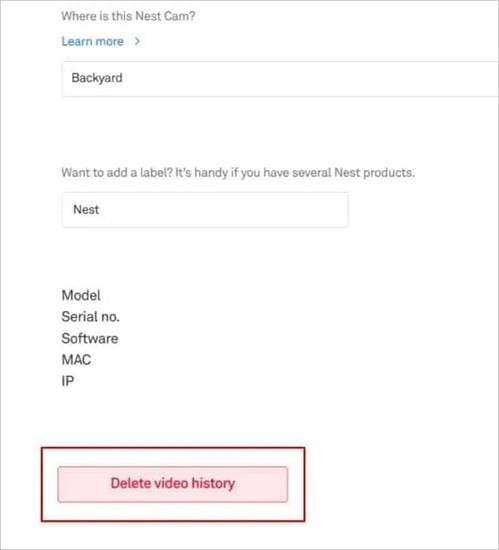
- Paso 5: Haga clic en Eliminar historial para confirmar su elección.
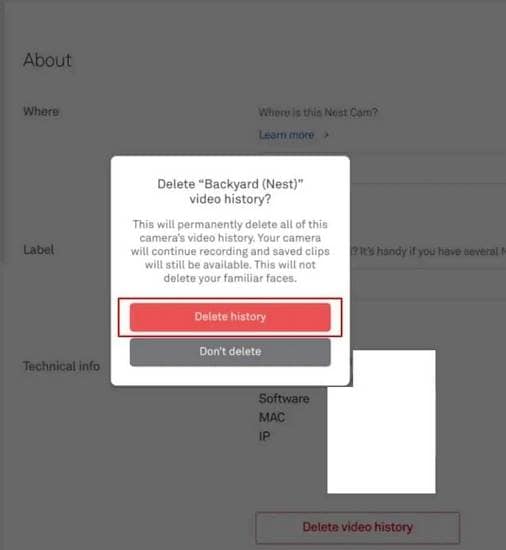
Ahora que sabe cómo eliminar videos de Nest, es hora de aprender por qué debe descargarlos de antemano.
Por qué deberías hacer una copia de seguridad de los datos si quieres eliminar vídeos de Nest
Hacer una copia de seguridad de tus vídeos Nest es esencial en caso de emergencia. Por ejemplo, sus cámaras podrían grabar a un posible ladrón, proporcionando evidencia crítica para una investigación policial.
¿Google no almacena imágenes de la cámara Nest en la nube? Lo hace, pero el límite máximo es de tres horas sin suscripción. Sin embargo, las suscripciones mensuales y anuales a Nest Aware y Nest Aware Plus proporcionan almacenamiento de 30 y 60 días (respectivamente). Este último también permite un monitoreo de diez días 24/7.
Eso significa que Google elimina permanentemente sus videos de los servidores Nest después del límite de tiempo del plan de precios elegido. No crea copias de seguridad, por lo que descargarlas al almacenamiento local te garantiza conservar los datos cruciales.
Además, puedes recuperar vídeos borrados de Nest a partir de copias de seguridad locales. Esto es ideal si los borras accidentalmente o tienes problemas de hardware que dañan los archivos.
Cómo descargar (hacer copia de seguridad) vídeos Nest
Puedes descargar vídeos Nest desde la aplicación Nest, la aplicación Google Home o la interfaz web Nest.
La aplicación Nest te permite descargar clips instantáneos y personalizados (solo con Nest Aware) desde cualquier grabación de cámara o timbre. La duración máxima por clip instantáneo es de 2,30 minutos.
Cómo descargar clips instantáneos con la aplicación Nest
- Paso 1: Inicie la aplicación Nest, elija la cámara deseada y toque el evento que desea guardar. El modo retrato muestra todos los eventos y le permite avanzar y retroceder rápidamente para marcar el comienzo del videoclip.
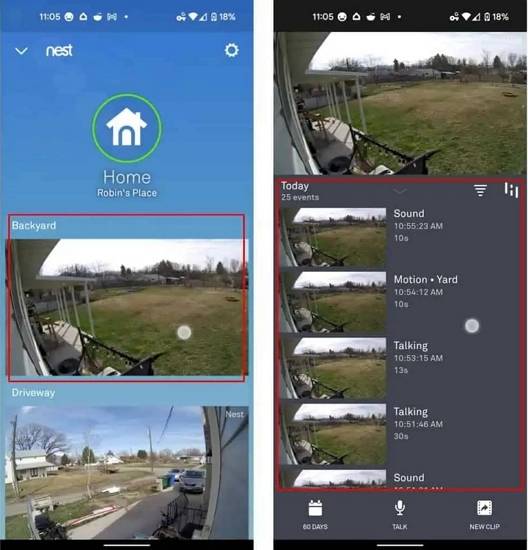
- Paso 2: Toque la pantalla si su teléfono está en modo horizontal para ver la línea de tiempo del historial y desplácese para encontrar el evento deseado (los puntos y barras de colores marcan todas las grabaciones).
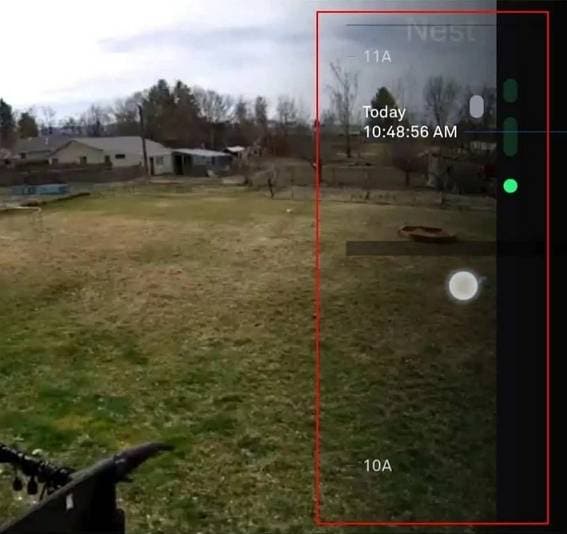
- Paso 3: Cambie al modo vertical, toque Nuevo clip y espere a que Nest guarde el video en su cuenta.
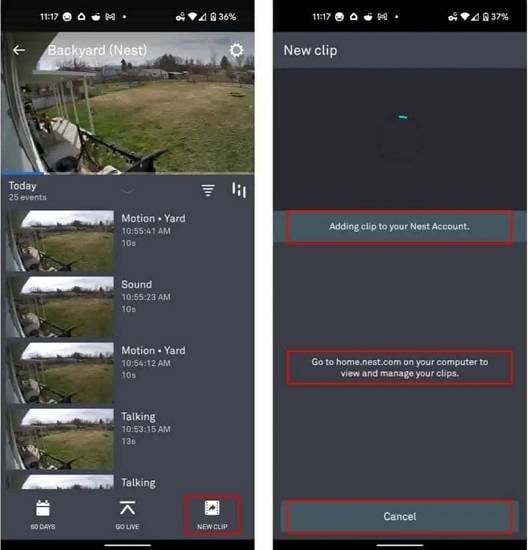
- Paso 4: Una vez que Nest guarde el clip, toca Guardar en fotos para descargarlo en tu dispositivo.
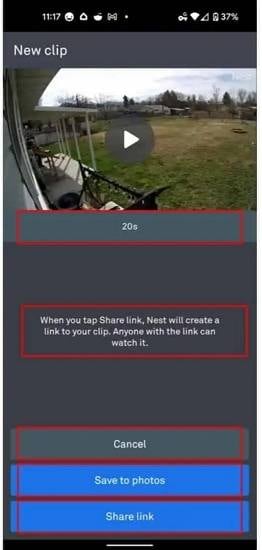
Sigue los mismos pasos para crear clips personalizados, pero mantén pulsada la opción Nuevo clip ahora. Suelta cuando quieras que termine el clip y guárdalo en tu dispositivo como hacías con los clips instantáneos.
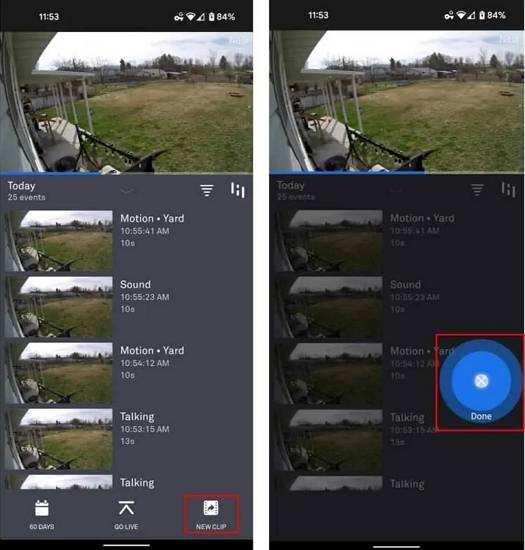
Los pasos para descargar vídeos Nest a través de un navegador son los mismos. La única diferencia es que puedes descargar clips de una hora desde la interfaz web, que también te permite crear un timelapse a partir de secuencias de 24 horas. Ten en cuenta que no puedes descargar vídeos creados en la interfaz web utilizando la aplicación Nest.
Cómo utilizar la aplicación Google Home para descargar vídeos Nest
- Paso 1: Inicie la aplicación Inicio, seleccione Cámaras y elija la fuente de vídeo deseada.
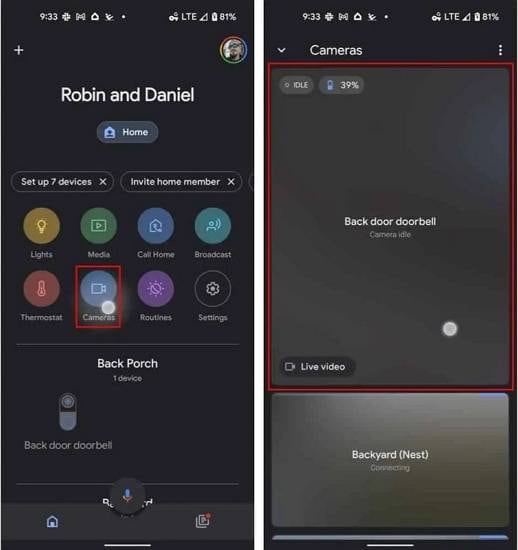
- Paso 2: Pulsa Historial, desplázate por la línea de tiempo hasta encontrar el evento deseado y pulsa Detalles del evento.
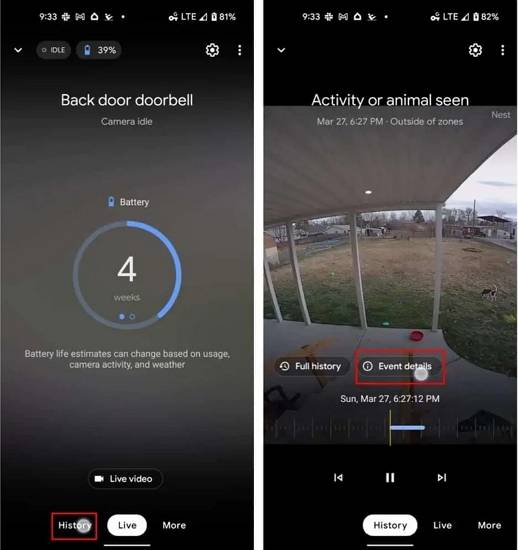
- Paso 3: Pulsa el icono Descargar para guardar el clip en su dispositivo.
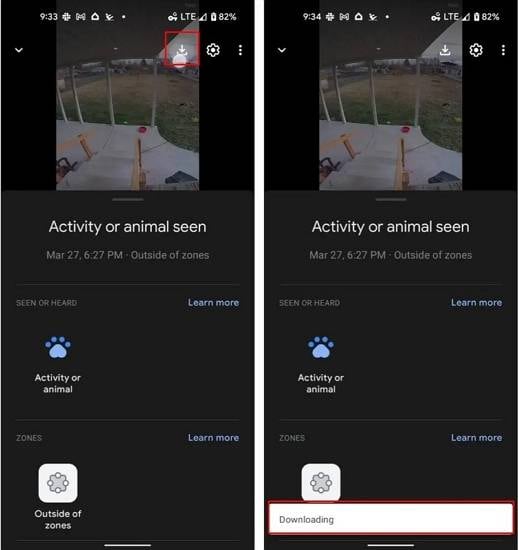
Ahora que sabes cómo guardar videos Nest en el almacenamiento local, obtén información sobre cómo recuperar videos Nest eliminados en caso de eliminación accidental, problemas de hardware u otras circunstancias inesperadas.
Cómo recuperar videos Nest eliminados de su copia de seguridad
El software de recuperación de video le permite recuperar videos Nest eliminados de copias de seguridad locales. Wondershare proporciona las herramientas más fiables para recuperar archivos borrados, dañados o corruptos de copias de seguridad de ordenadores o móviles.
Wondershare Recoverit puede ayudarte a recuperar vídeos Nest si los has perdido o borrado accidentalmente de tu PC o Mac. Es compatible con todos los formatos de vídeo habituales e incluye la tecnología Enhanced Recovery, que parchea fragmentos de vídeo (los dispositivos de vídeo profesionales almacenan los archivos de vídeo en fragmentos) para restaurar cualquier metraje.
A continuación te explicamos cómo utilizar Wondershare Recoverit para recuperar vídeos Nest borrados de una copia de seguridad del ordenador:
- Paso 1: Descarga, instala y ejecuta Wondershare Recoverit en tu ordenador.
Para Windows 7 o posterior
Para macOS 10.10 o posterior
- Paso 2: Ve a Recuperación mejorada y elige la ubicación de almacenamiento de tu vídeo Nest eliminado.
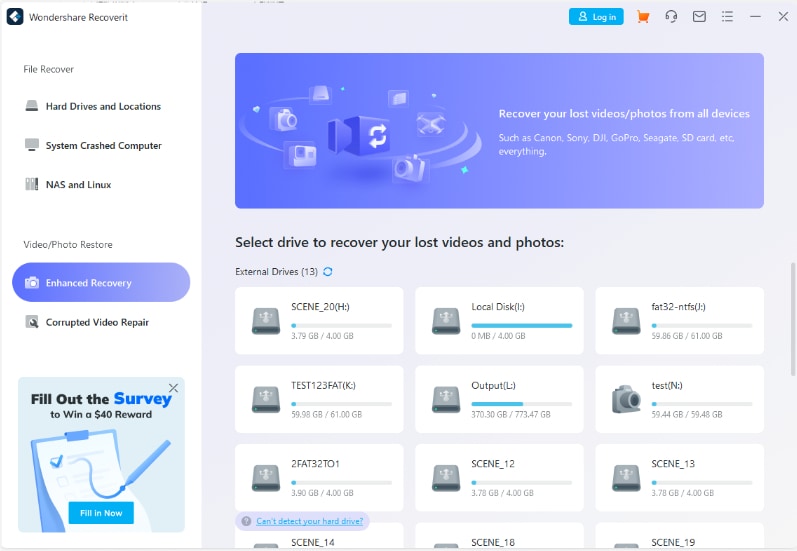
- Paso 3: Seleccione el formato de vídeo correcto para el escaneo profundo en el cuadro de diálogo y haga clic en Iniciar.

- Paso 4: Recoverit inicia tanto el Análisis Rápido como el Análisis Profundo simultáneamente. Quick Scan analiza todos los archivos, centrándose en los archivos de origen. Por otro lado, Deep Scan lleva más tiempo ya que busca varios fragmentos de video y los compara para garantizar que se recupere todo el video.

- Paso 5: Marque las casillas de verificación correspondientes a los videos Nest que desea recuperar, haga clic en Recuperar y elija dónde guardarlos. También puede obtener una vista previa de los videos antes de guardarlos.

Para Windows 7 o posterior
Para macOS 10.10 o posterior
Si desea recuperar videos Nest eliminados de una copia de seguridad móvil, use la aplicación Wondershare Dr.Fone para Android, que admite dispositivos Android 6,000 y tiene una tasa de éxito del 100%.
Después de descargar la aplicación Wondershare Dr.Fone en su dispositivo Android, recupere sus videos Nest siguiendo estos pasos:
- Paso 1: Inicie la aplicación y toque Videos.
- Paso 2: Una vez que la aplicación busque videos Nest eliminados, seleccione aquellos que desea recuperar y toque Recuperar.
- Paso 3: Obtenga una vista previa de los videos y presione Recuperar.
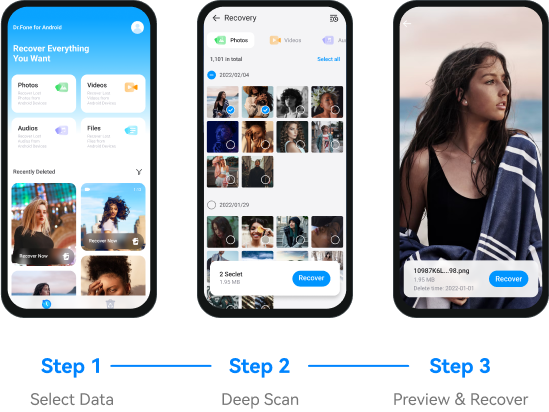
Sólo si tienes una copia de seguridad local podrás recuperar los vídeos borrados con cualquier software de recuperación, así que guárdalos siempre en un ordenador o teléfono móvil.
Conclusión
Eliminar los vídeos del Nido libera espacio de almacenamiento, pero necesitarás una solución fiable para recuperarlos en caso de borrado accidental, fallo de hardware u otros problemas.
Wondershare Recoverit y Wondershare Dr.Fone son tu mejor opción para recuperar vídeos, pero sólo si previamente has descargado los vídeos Nest a un dispositivo local.
