Hoy en día los videos son de suma importancia para el mundo entero. Muchas personas, desde profesores a creadores de contenido, tienen la necesidad y buscan la forma de cómo grabar videos en su MacBook. Si tu eres un estudiante y deseas grabar tus clases o actividades que sean en línea desde tu MacBook, necesitas de una función para poder realizar la grabación. Esto te será muy útil para tener el registro de tu aprendizaje y trabajo que guardes en tu MacBook, y asípoder consultar los videos siempre que lo desees.
Por fortuna, existe una función que te ayudará a insertar una marca captura el video en tu Mac de una manera sencilla. En este artículo te enseñaremos cómo puedes grabar un video en tu MacBook con detalles específicos. Para poder tener el conocimiento amplio de este tema, deberás tener en cuenta los siguientes procesos:
Paso 1: ¿Cómo hacer una captura de video en tu Mac?
Una manera más fácil de grabar tus videos en la MacBook y haciendo uso de un screenshot. Esta función es predeterminada y disponible en macOS. Por lo que es gratuito y no necesita la instalación adicional de otro software. Las características que vienen en utilizar la captura de pantalla incluye un temporizador, un micrófono para poder grabar la voz y visualizar los clics del ratón para tutoriales.
Esta función que ya esta integrada, te brinda opciones para grabar la pantalla completa o solo la parte que deseas. Podrás configurar el temporizador para capturar el video en tu Macde la pantalla. Después de haber grabado tu video en el software de Mac, podrás seleccionar en donde deseas guardar tu video.
1.1. Pasos a seguir para capturar el video en tu Mac.
Aquíexaminaremos cómo grabar un video en tu Mac de la mano con la función de captura de pantalla que la integra.
Paso 1: Abre la barra de herramientas de captura de pantalla
Para comenzar a grabar la pantalla de tu MacBook, da clic en Comando + Mayúscula + 5 del teclado. Se mostrará una barra de herramientas de captura de pantalla frente a ti.
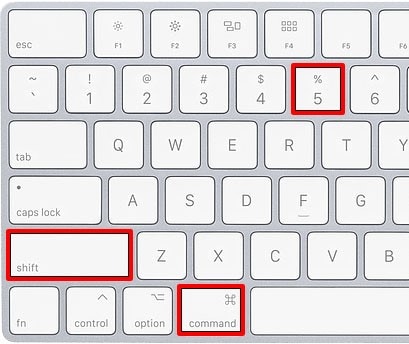
Pao 2: Selecciona la pantalla
Para grabar pantalla completa, presiona el cuarto botón despues de la "X". Para grabar solo una parte que desees de tu pantalla, selecciona el quinto botón despues de la "X". Si seleccionaste grabar solo una parte en especifico, se mostrará en pantalla un recuadro con líneas discontinuas. Da clic y desliza alrededor del área que deseas grabar.
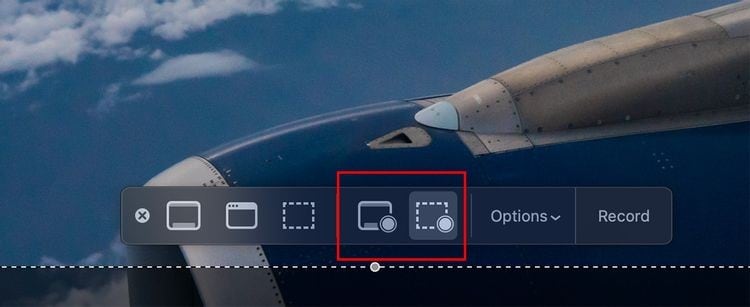
Paso 3: Iniciar la grabación
Da clic en "Opciones", podrás seleccionar el micrófono que desees, el tiempo del temporizador y la ubicación para poder guardar el video. Ahora, da clic en el botón de "Grabar" que esta de lado derecho de la barra de herramientas.
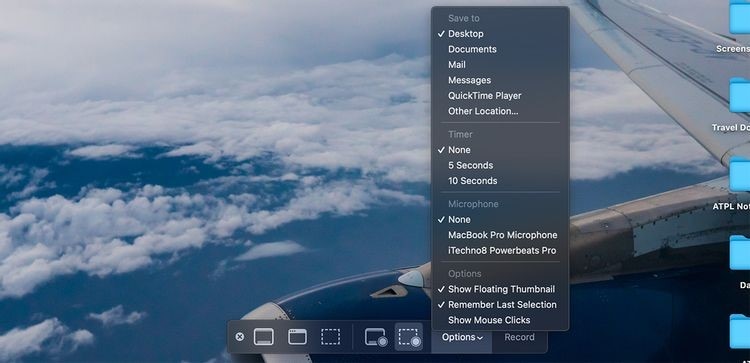
Paso 4: Detener la grabación
Podrás detener el video cuando lo requieras dando clic en el recuadrado que se muestre en el icono del círculo ubicado en la parte superior de tu Mac. La grabación también la podrás detener presionando los botones Comando + Control + Esc.
Tips: Aprende a como Encontrar tus archivos y carpetas en tu Mac
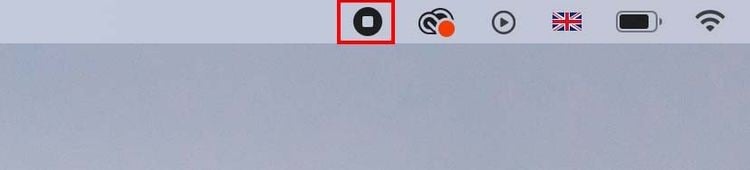
Parte 2: Aquí te recomendamos aplicaciones para editar videos en tu Mac
Hemos platicado acerca de cómo grabar tus videos en MacBook. A continuación hablaremos de las aplicaciones más populares para editar videos que están disponibles para tu Mac en donde se presentan interesantes características para poder editar.
1. Wondershare Filmora
La aplicación de Wondershare Filmora cuenta con una interfaz sencilla de utilizar con funciones más avanzadas en cuanto a animación, transformación y efectos especiales para tus videos. Esta aplicación cuenta con diferentes opciones de entrada para archivos de video, archivos de películas, archivos de videocámara y videos rapidos.
Las diferentes características de Filmora te permitirán recortar los videos, hacer ajustes de audio, agregar transformaciones y efectos visuales a tus videos. Existen más de 1000 efectos especiales, música, transformaciones, elementos y efectos de audio dispónibles al ser usuario de Filmora.
También, Filmora cuenta con una característica especial de seguir los movimientos, permitiendo capturar un objeto en movimiento sobre un recuadro. Podrás añadir subtítulos, efectos y textos cuando el objeto en movimiento aparece en tu pantalla. Podrás utilizar el software de edición de acuerdo a tus necesidades. Tienes la oportunidad de poder utilizarlo para tu uso cotidiano, como también contenido profesional para marketing de calidad y contenido de entretenimiento.
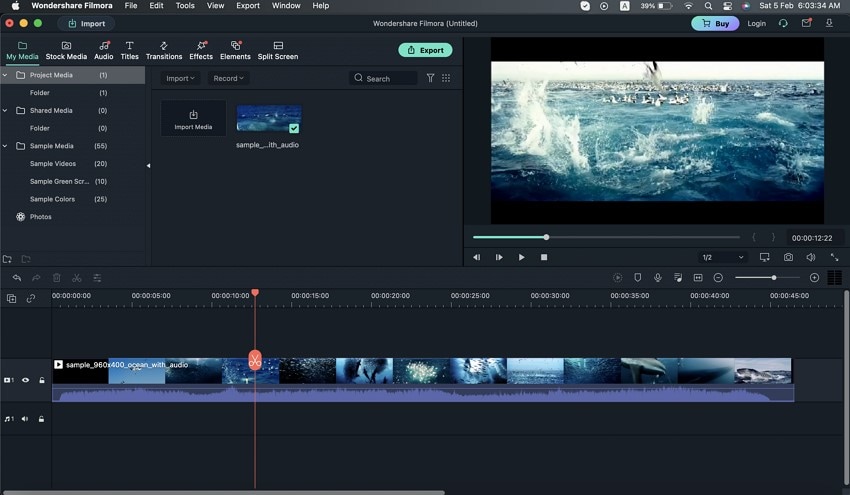
2. Movavi Editor de Video Plus 2022
Al editar videos en Movavi te permitirá crear contenido más atrayente de la mano con atractivos efectos y filtros. Al ser usuario de la aplicación, se te permitirá añadir diferentes modificaciones animadas para tus videos y asítener una vista más fresca y de interés para los espectadores. Movavi cuenta con una interfaz por ser usuario más fácil en donde podrás importar sencillamente los videos que ya has editado.
También, cuenta con gran variedad de fondos, música y sonidos de los cuales podrás elegir para tu video. Movavi al tener la función para modificar, te ayudará a unir dos videos con funciones como enfoque, desenfoque, desfiguración efectos de siguientes páginas y fundido cruzado. Este software cuenta con una característica en donde podrás consultar y asíadquirir el conocimiento necesario para que te sea más rapido poder editar tus videos.
Movavi cuenta con funciones más avanzadas para la edición de videos que ofrece la opción de agregar títulos, realizar fotogramas claves y añadir subtítulos, realizando que tus videos sean más interesantes. Esto no será una mala experiencia para ti
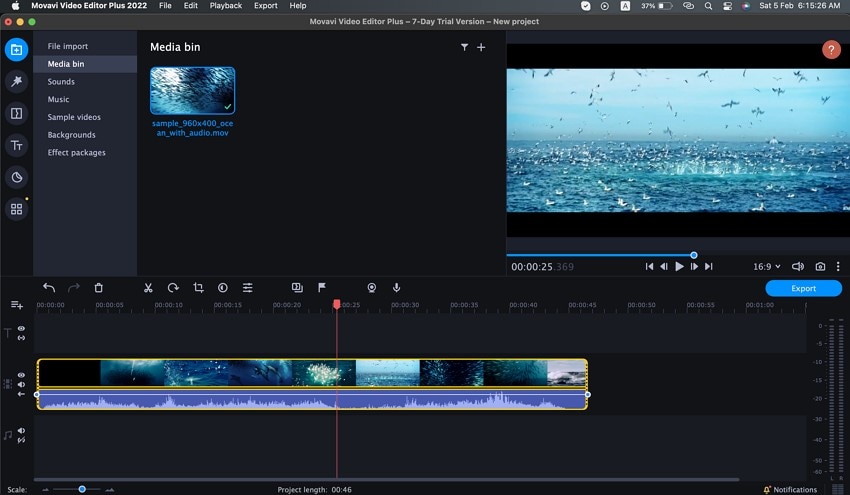
3. iMovie
El mejor software para editar tus videos es iMovie, este es gratuito siendo usuario de iPhone, iPad y MacBook el cual se puede descargar desde App Store gratuitamente. iMovie cuenta con funciones personalizadas que te permitirán cambiar la temperatura, saturación y el contraste de tu video creando asívideos de mucho más interés. Match Color es una función en donde podrás ajustar el balance de blancos en la grabación en donde se apreciará un aspecto más uniforme.
Cuenta con 29 plantillas de tráiler de diferentes géneros disponibles, estos van desde acción y aventura hasta comedia y romance. Es sencillo insertar los clips ya que se pegan en automático, creando una línea que se conecta. De igual forma te será posible recortar y arrastrar los marcadores para cambiar de posición. Podrás recortar, acercar, alejar, ajustar el balance de blancos y arreglar los tonos de piel de la mano con herramientas de iMovie.
iMovie es un software para editar videos el cual puedes utilizar para tus diferentes necesidades. Podrás crear diferentes videos acerca de tus amigos, familia o bien utilizarlo como software de herramienta profesional y poder crear cortometrajes y anuncios.
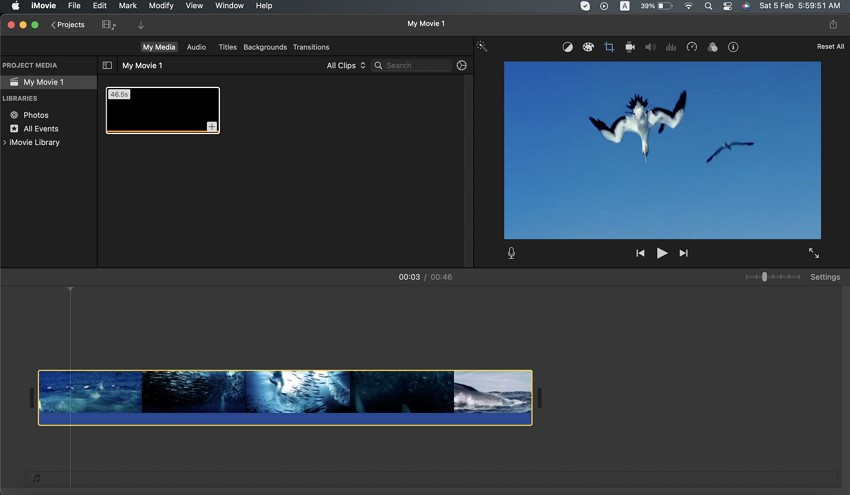
Consejo extra: Rescatar tus videos perdidos en tu Mac.
Wondershare Recoverit este te orientará para rescatar tus videos eliminados y ocultos en tu Mac. Este instrumento se esta posicionando como lider de herramienta para rescatar los videos en el negocio del software. Si has perdido tu información a consecuencia de un virus, un formateo, un robo de tu equipo o eliminar por accidente, este software para rescatar tus videos evitará que tus videos se pierdan por completo.
Esta herramienta para rescatar tu información cuenta con dos formas eficientes para guardarla: Quick Recovery y Advanced Video Recovery. La función de Quick Recovery te permitirá agilizar la recuperación de tus videos, mientras que la función Advanced Video Recovery te ayudará a restaurar tus videos de gran almacenamiento.
Esta función escaneará a mayor rasgo, recabará y despues unirá los fragmentos para poder recuperar la información dañada. Te ayudará a recuperar en lo mayor de lo posible tu información sin ningún tipo de robo.
Características Útiles del software Recoverit Data Recovery.
Ahora, platicaremos de las más grandes funciones que te ofrecen para rescatar tus videos perdidos o borrados en Mac.
- El modelo de recuperación profesional: Este ofrece una función única para rescatar tus videos perdidos y de gran almacenamiento con un mayor indice de éxito. Este mejora y agiliza el proceso de recuperar la información de tus videos.
- Identificar que marca de cámara: Cuando éste rescate tus videos eliminados de otra cámara, también te informará que marca es la cámara.
- Recuperar desde diferentes ubicaciones: Esta herramienta de recuperar la información también ayuda a rescatar los archivos de disquetes, SSD, disco duro externo, unidad rapida USB, DSLR y tarjetas SD.
- Recuperar información de videos de diferente tamaño: Podrás rescatar tus videos de diferentes tamaños como HD, UHD, 4K y 8K sin problema de que te roben el video.
¿Qué procedimiento deberás seguir para recuperar tus videos en Mac?
Esta función de recuperar la información de Wondershare Recoverit analiza a fondo para recuperar los videos difíciles y de gran almacenamiento. A continuación, te presentamos los pasos a seguir y asípoder rescatar tu información perdida en tu Mac. Como primer punto, deberás descargar la versión para Mac de recuperación, y despues:
Paso 1: Elige la opción "Recuperación avanzada de videos"
En primer lugar, trata de elegir la opción "Recuperación avanzada de videos" de la interfaz y, después, presiona el botón "Inicio". Podrás seleccionar los archivos de video que deseas desde otros equipos o discos externos.

Paso 2: Completa el escaneo del sistema
Por siguiente, selecciona la opción de disco y el formato de video que deseas escanear para concluir el proceso a tiempo. Se mostraran de 2 a 3 escaneos de los archivos de video. En el primer escaneo encontrarás los archivos de video extraviados y en el segundo escaneo enlazados los fragmentos de video.

Paso 3: Previene y espera la Recuperación del proceso
Selecciona los videos que deseas previsualizar dando clic en cada uno desde la interfaz de origen de recuperación. Por siguiente, podrás almacenar tu video en donde tu lo deseas presionando el botón "Recuperar" si ya estás de acuerdo.

Conclusión
Toda persona, que se dedique a crear contenido digital, profesor o estudiante, requiere un opción que le admita registrar sus actividades en línea. Este artículo ha finalizado con una guía paso a paso acerca de Cómo grabar tu video en tu Mac. De igual manera, te proporcionamos 3 asombrosas y diferentes aplicaciones con las que te puedes apoyar para poder editar tus videos y crear contenido increíble.
Además, si necesitas rescatar tu información que extraviaste o borraste, la herramienta de recuperación de datos es la opción que necesitas para rescatar tus videos sin preocupación de que te los puedan robar.
